Бизнес-процессы на списках. Создание бизнес-процесса "Заявка на курьера" в корпоративном портале 1С-Битрикс.
Рассмотрим процесс создания простого и удобного бизнес-процесса "Заявка на курьера".
Краткая постановка задачи:
2. Контакт и компанию выбираем из CRM, адрес и телефон получаем автоматически (если он есть).
Итак, начинаем с создания списка, содержащего поля:
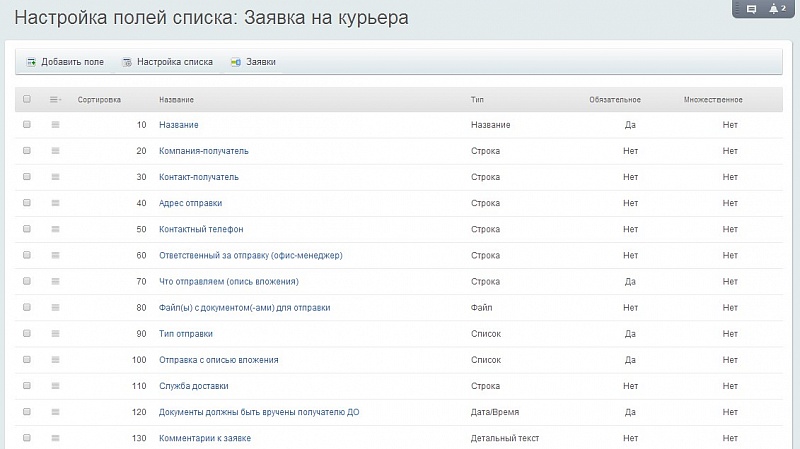
Не забудем в административной части (Контент - Инфоблоки - Типы инфоблоков - Списки - Заявка на курьера - Свойства) присвоить каждому полю англоязычный понятный код - это нам поможет при работе с бизнес-процессом:
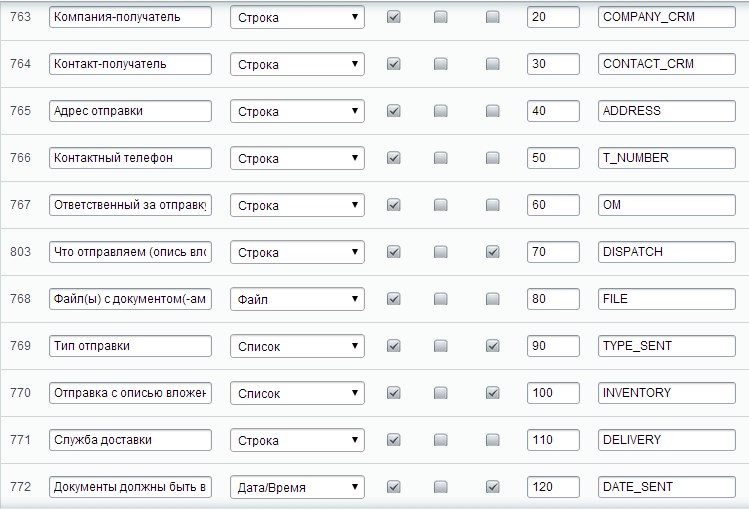
Важный момент: часть полей будет заполняться автоматически в рамках бизнес-процесса, поэтому имеет смысл предупредить об этом пользователя.
Мы решили просто поставить "значение по умолчанию":
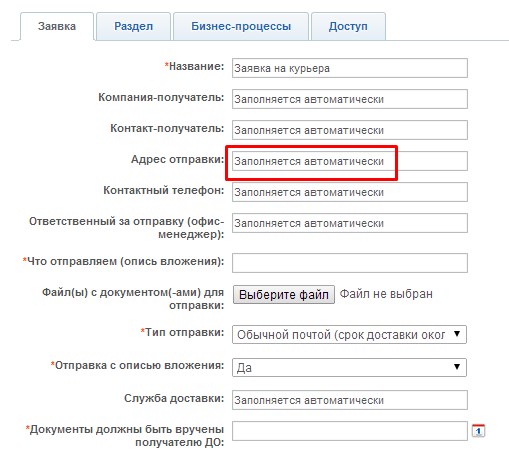
Список готов, но необходимо еще настроить права доступа к списку, иначе работа нашего бизнес-процесса будет под угрозой.
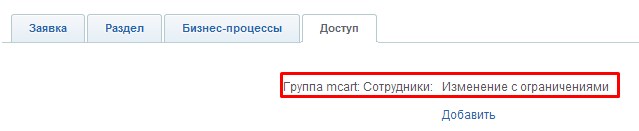
Параметров бизнес-процесса у нас не будет, поэтому заполняем название и назначаем права доступа на бизнес-процесс:
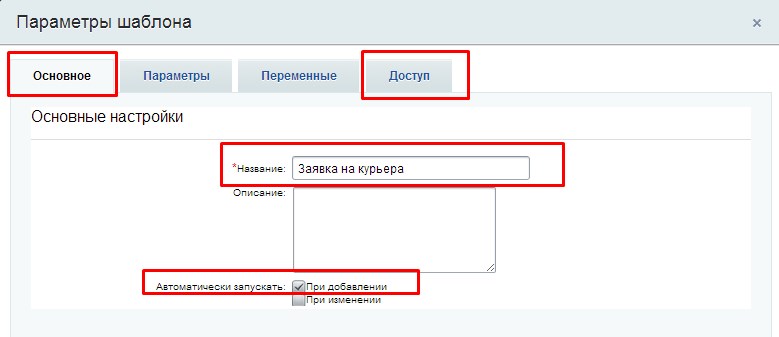
Первым делом определим автора БП. Для этого нам нужна будет переменная "Автор БП", в которую с помощью действия "Изменение переменных" мы записываем код определения - {=User:ID}.
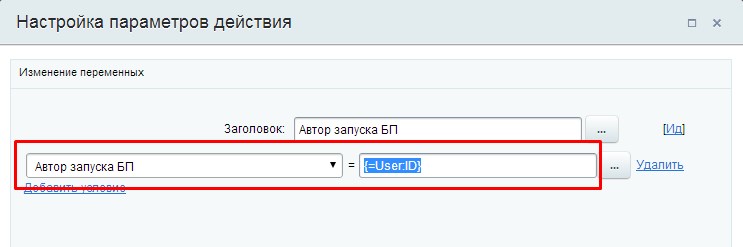
По логике нашего процесса хотелось бы, что бы бизнес-процесс шел по разному пути в зависимости от типа получателя.
Предусмотрены 3 типа получателей:
1) На адрес в компанию (это может быть а/я или просто информационное письмо в компанию);
2) На адрес в компанию контактному лицу (Маше Ивановой в ООО "111!";);
3) На адрес контактного лица (Маше Ивановой, нашему глав. бух. домой).
С помощью блока "Запрос доп. информации" просим пользователя выбрать "Тип получателя" из списка.
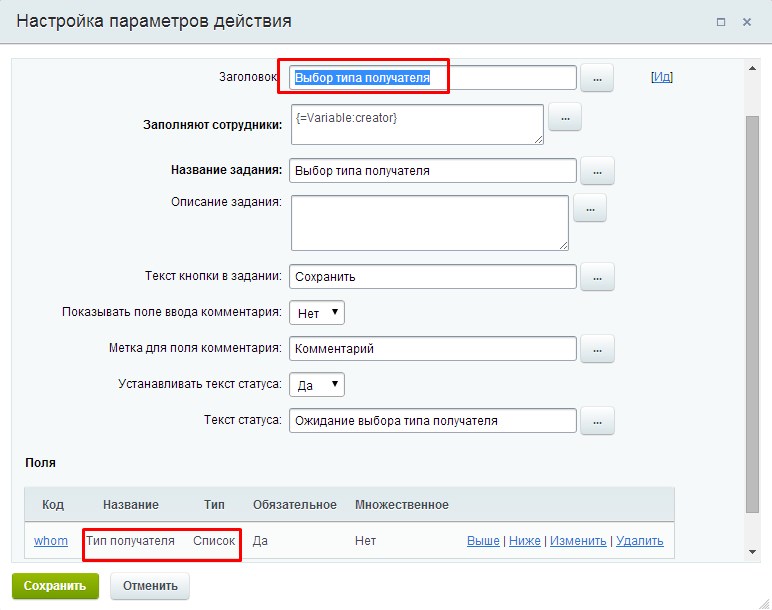
И не забываем отправить пользователю информационное сообщение о том, что мы ждем его реакции в рамках нашего БП.
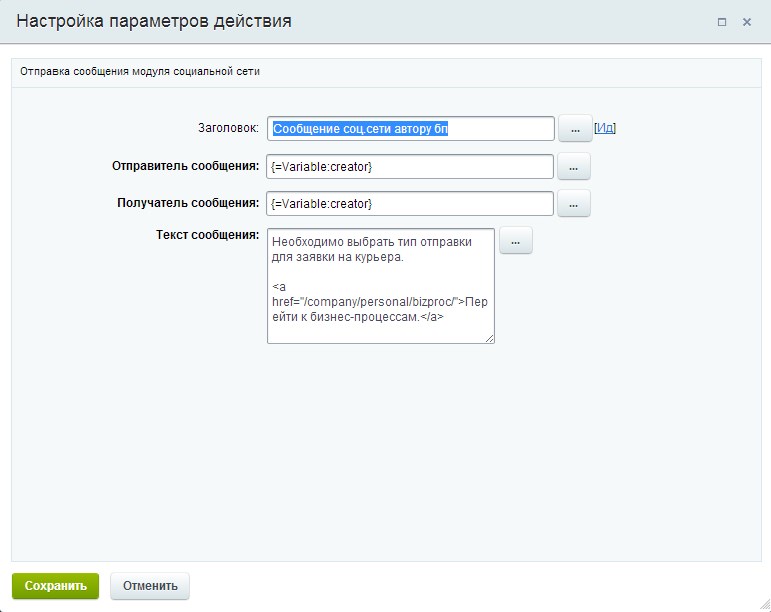
Далее стандартное для любого процесса действие статуса, не будем останавливаться на этом очень подробно - ограничимся изображением, по нему все должно быть понятно.
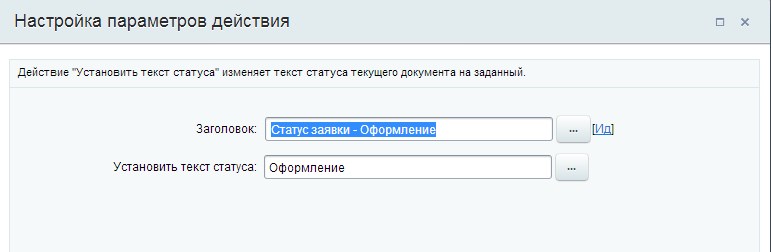
В зависимости от выбранного на предыдущем шаге "Типа получателя" отправляем пользователя по определенной ветке процесса.
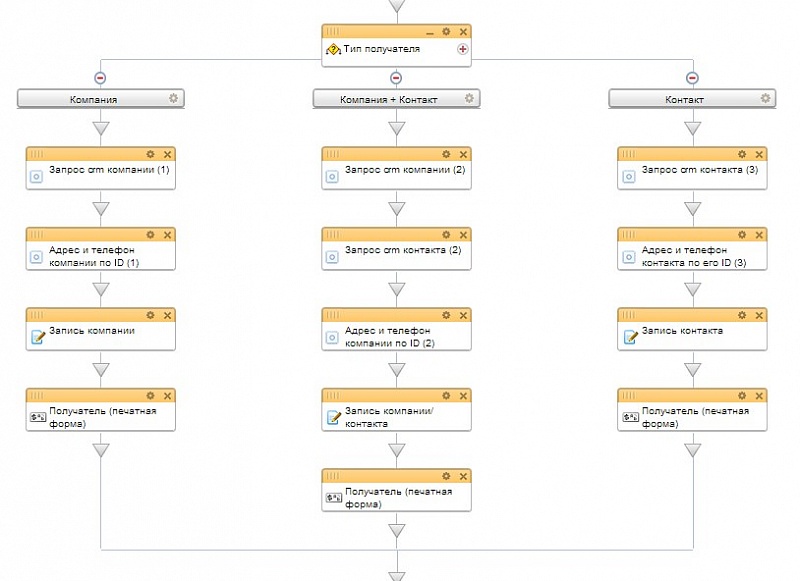
На представленном кусочке блок-схемы были использованы действия:
1) Условие;
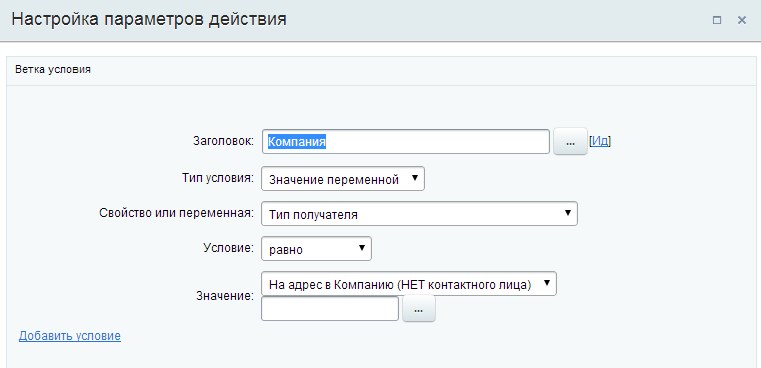
2) Запрос CRM контакта и компании (доступен для скачивания с маркеплейс);
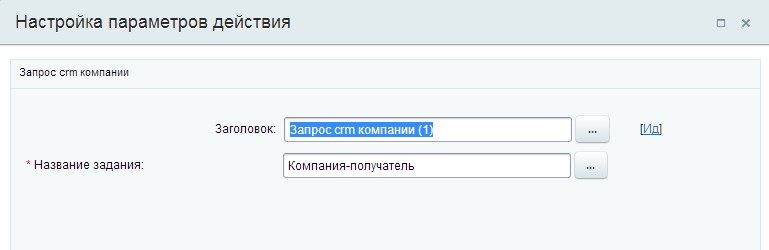
3) Получение адреса и телефона из CRM для контакта и компании (доступно для скачивания с маркеплейс);
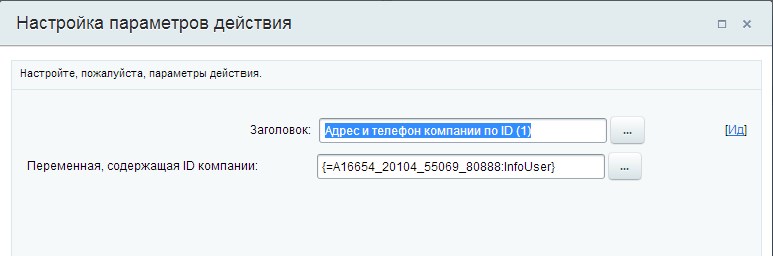
* Ай ди компании в данном случае получаем из действия "Запрос CRM контакта и компании";
4) Изменение документа;
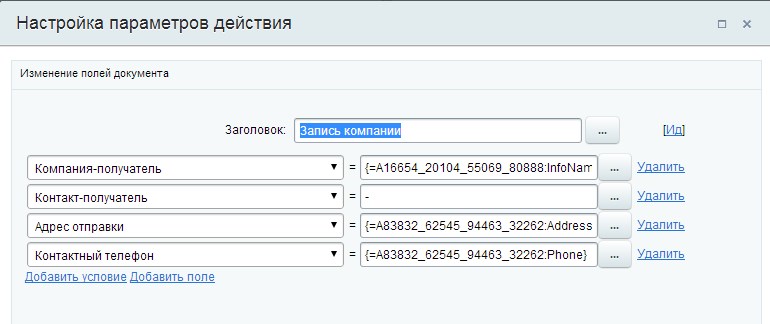
Записываем результаты работы активити в поля документа.
5) Изменение переменных.
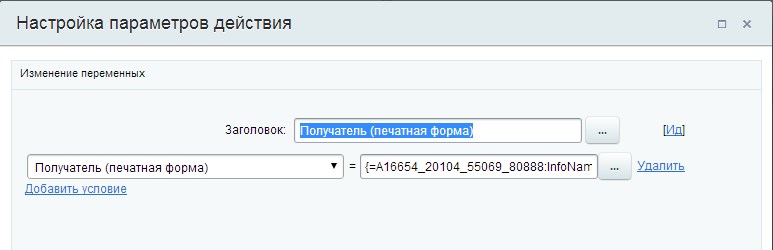
Создаем переменную БП, которая будет содержать печатный вид получателя.
Например, для получателя "контактное лицо в компании" переменная будет содержать значение: "Название компании, Имя контакт".
Первый этап создания процесса на этом можно считать завершенным. Пользуясь действием "Установить текст статуса" обновляем статуса нашего процесса.
Заявка, готова, отправляем ее на проверку офис-менеджеру. Используем действия "Запрос доп. инф." и "Сообщение соц. сети".
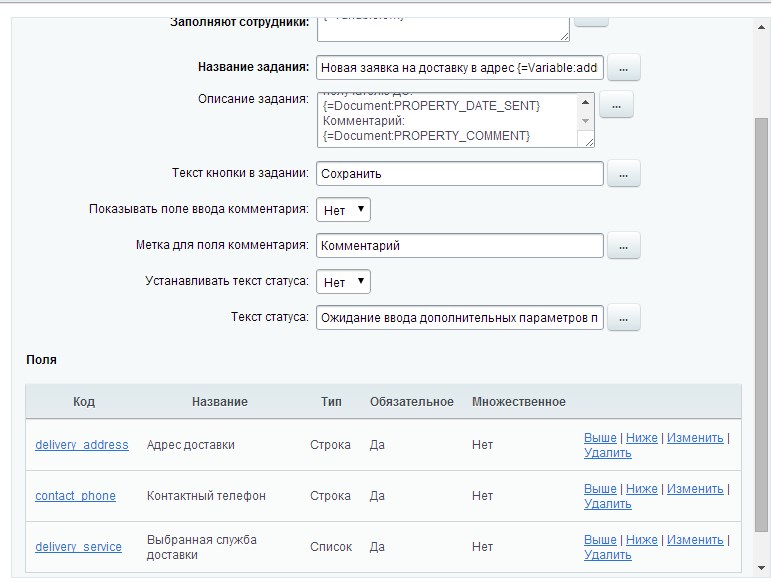
Итак, в описании задания передаем офис-менеджеру всю информацию по заявке, которую заполнил пользователь.
В дополнительных полях, которые должен будет заполнить офис-менеджер, мы создаем переменные:
1) Адрес доставки (значение по умолчанию будет равно значению, которое выдает нам активити "Получение адреса и телефона из CRM для контакта и компании";).
2) Контактный телефон (заполняем аналогично адресу доставки).
Тем самым мы предоставляем офис-менеджеру возможность поправить или изменить адрес и телефон, если он по каким-то причинам неправильный
3) Выбранная служба доставки - тип поля Список, значения списка задаем в зависимости от изначальных требований.
Снова используем действия сохранения данных в поля списка и обновление статуса бизнес-процесса.
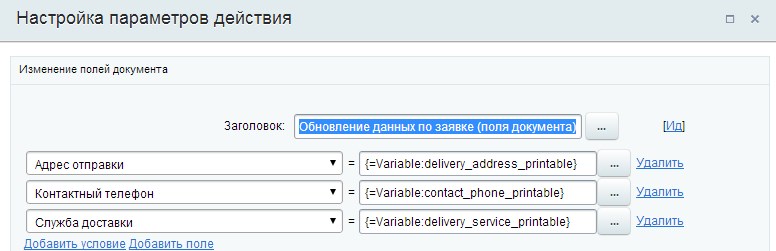
Последним действием хотелось бы записать информацию об отправке в истории контакта/компании в CRM.
Для этого ставим условие определения получателя (в зависимости от этого будет писать сообщение в истории компании или в историю контакта) и активити записи в историю CRM (активити доступно для скачивая с маркетплейс).
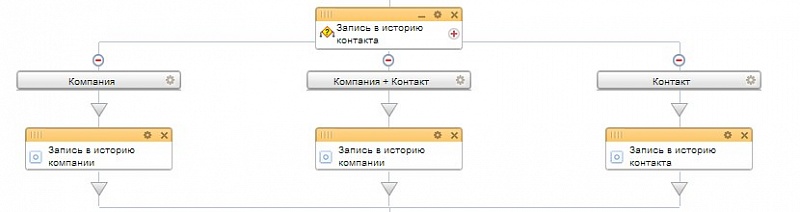
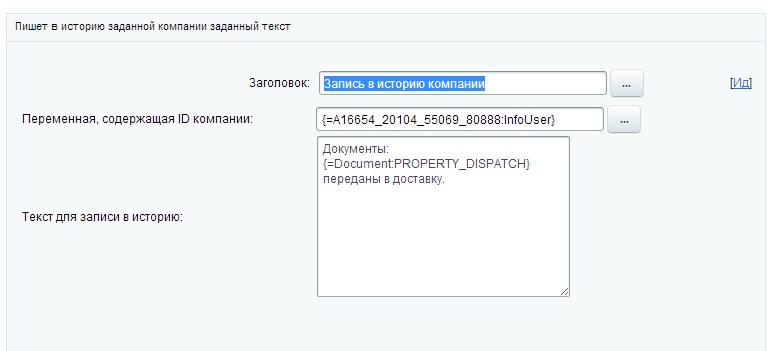
Все, на этом создания нашего прототипа бизнес-процесса завершено.
Задача была очень интересной и ее можно развивать очень долго, главное определить цели и задачи, которые именно вы хотели бы решить автоматизацией этого процесса.