Еще недавно взаимодействие отдела продаж и бухгалтерии компании, которая занималась торговлей с интернет-сайта, было настоящей проблемой: менеджеры должны были сообщать бухгалтерам о каждом заказе, дожидаться информации об оплате, поступлении товара на склад, остатках и т.д. Теперь обмен информацией происходит автоматически, благодаря модулю интеграции сайта, работающего под управлением CMS «1С-Битрикс», с прикладным решением «1С» для торговли. Из этой статьи вы узнаете, как установить модуль и настроить обмен обмен данными с платформой «1С».
Установка модуля в «1С»
Первое, что нужно сделать – . Все предельно просто: скачиваете дополнение, соответствующее тому релизу прикладного решения, которое у вас установлено. Обратите внимание: модуль обмена нельзя подключить к базовой версии платформы «1С».
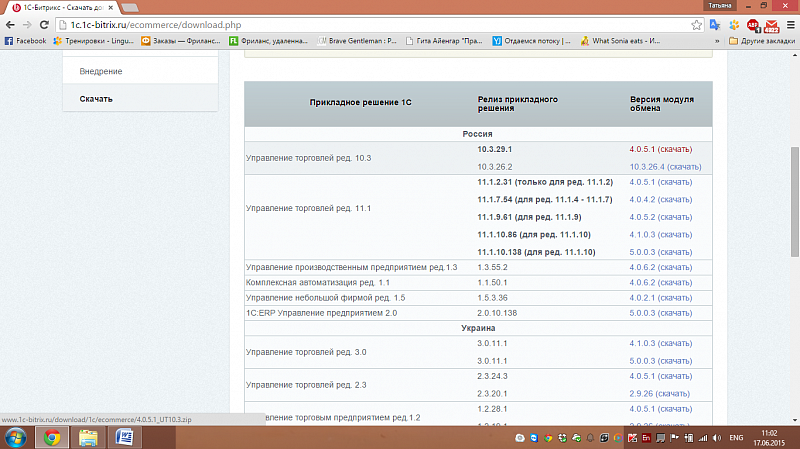
Если у вас нет учетной программы для торговли («1С: Управление торговлей», «1С: Управление производственным предприятием», «1С: Управление небольшой фирмой» и т.д.), сначала придется купить и установить их. В архиве с дополнением есть подробная инструкция по установке, поэтому сам процесс не доставит проблем:
· Распаковав архив, откройте установочный файл модуля (со значком «1С» и названием setup);
· Откроется окно установки, в котором вы сможете указать место хранения файлов, после чего подтвердите свой выбор, и программа установки начнет работу;
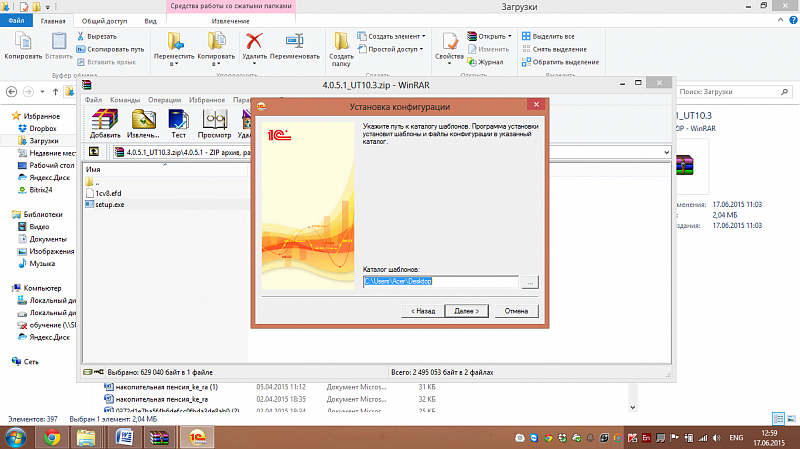
· Как только все файлы окажутся распакованными и сохраненными, откройте конфигурацию своего решения «1С», зайдите в пункт меню «Конфигурация» - «Поддержка» - «Настройка поддержки»;
· Для того, чтобы разрешить изменение конфигурации, нажмите на кнопку «Снять с поддержки» и закройте окно;
· Потом снова зайдите в пункт меню «Конфигурация» - «Сравнить и объединить файлы конфигурации»;
· Укажите файл модуля интеграции – после этого появится окно сравнения и объединения файлов;
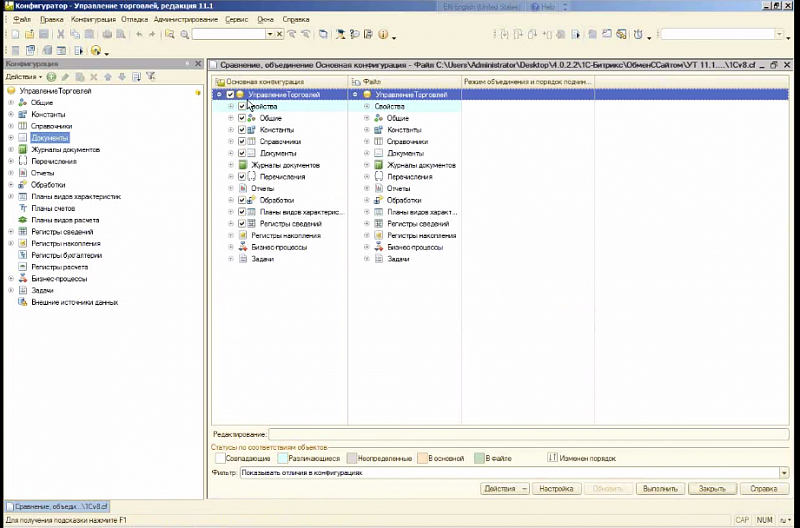
· Снимите флажки с файлов, нажмите кнопку «Действия» в нижней части страницы, выберите пункт «Установить по подсистемам», в появившемся окне выберите «Битрикс». После чего в окне сравнения зайдите в каждую подсистему, и там снова выберите «Битрикс»;
· Нажмите кнопку «Выполнить». По завершении этого процесса сохраните конфигурацию и обновите базу данных.
Зайдите в программу, откройте раздел «Администрирование» - в меню появился пункт «Обмен с сайтом».
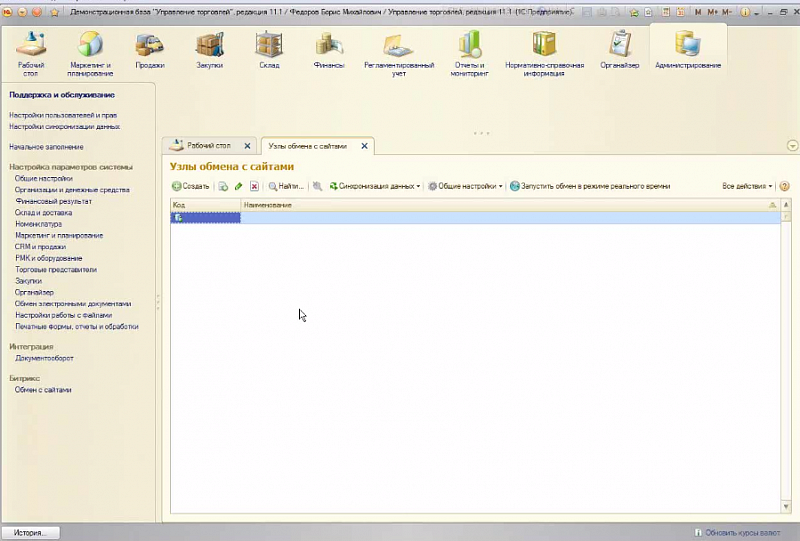
Настройка сайта
Теперь необходимо настроить ваш сайт для обмена данными с учетной программой. Для этого зайдите в раздел «Администрирование», выберите пункт меню «Настройки» - «Интеграция с «1С». Пройдем по пунктам в открывшемся окне:
· «Тип инфоблока» – «Создать по необходимости»;
· «Привязывать вновь создаваемые инфоблоки к сайтам» – если у вас их несколько, выберите один, в другом случае выберите пункт «Текущий»;
· «Разрешить загрузку группам пользователей» – выберите тех, кто будет делать выгрузку из «1С»;
· Замена для неалфавитных символов – настройка для формата написания ссылок. Поставьте «_», если вы давно работаете с сайтом и «-», если сайт новый.
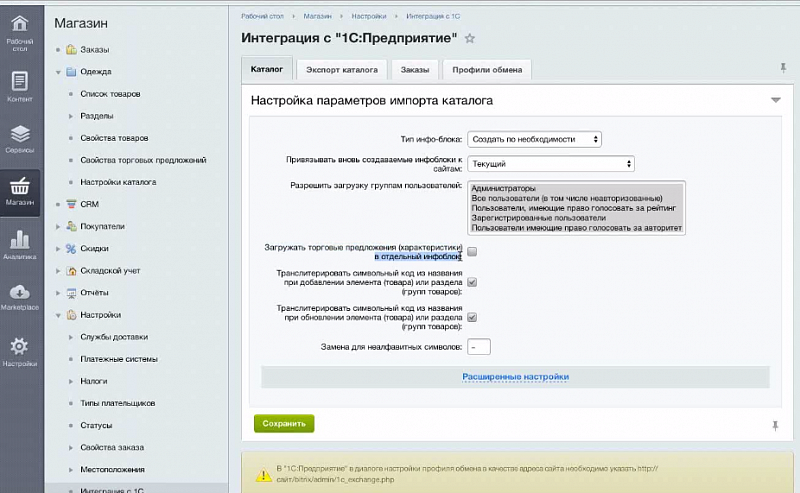
Расширенные настройки менять не рекомендуется, если вы не имеете большого опыта в настройке и администрировании сайтов. Только один пункт меню, на который обязательно нужно обратить внимание – «Размер единовременно загружаемой части файла (в байтах)». От него зависит скорость загрузки данных из «1С». Если передача файлов будет постоянно обрываться, уменьшите числовое значение в этом пункте меню.
Пункт меню «Настройка параметров экспорта каталога с сайта в «1С» - здесь нужно указать, какой информационный блок будет использоваться для выгрузки и кто из пользователей будет ее делать. Остальные настройки сайта менять не нужно, если вы не отвечаете за последствия. Не забудьте сохранить сделанные изменения!
Настройка модуля обмена
Снова вернитесь в учетную программу для настройки модуля обмена. Перед этим убедитесь, что у вас есть соответствующие права (сделать это можно в режиме «Конфигуратор» - раздел «Пользователи»). Пользователи с полными правами, конечно, могут менять любые настройки программы.
1) Настраиваем параметры обмена
Зайдите в раздел «Администрирование» - пункт меню «Обмен с сайтом» - вкладка «Узлы обмена с сайтами». Нажмите кнопку «Создать». Укажите название узла, режим обмена данными (например, «Выгрузка товаров»), адрес сайта, имя пользователя, пароль, каталог лога (место, где будут записываться этапы выгрузки данных).
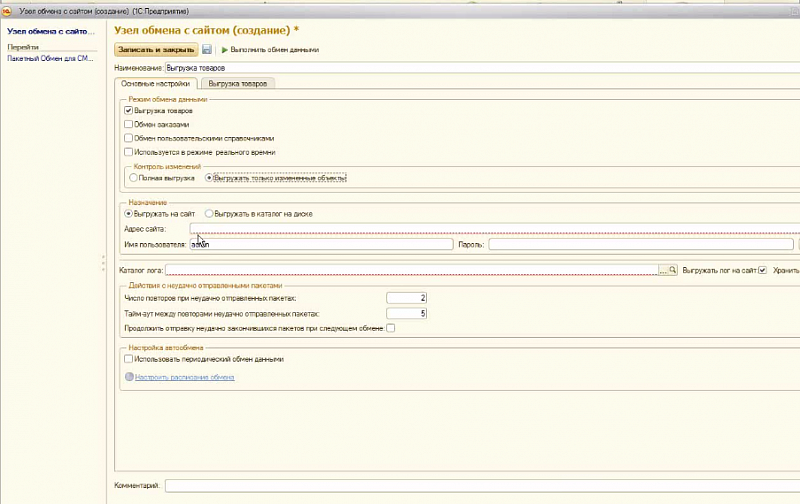
Здесь же нужно указать папку на компьютере, в которой будут храниться логи обмена между «1С» и сайтом. Если вы отметите пункт «Выгружать лог на сайт», то эта информация будет дублироваться и в интернет-магазин. А если вы отметите пункт «Хранить файлы обмена на сайте», то весь массив данных будет отправляться туда. Эти пункты пригодятся специалистам, которые займутся настройкой обмена данных между учетной программой и магазином, однако держать их включенными постоянно не рекомендуется.
Ниже можно настроить периодический обмен данными (расписание обмена), отметив соответствующий пункт, и указать, как часто должна происходить выгрузка. Это поможет регулировать нагрузку на ваши интернет-каналы. Расписание обмена настраивать необходимо, если у вас клиент-серверная база данных «1С».
2) Настраиваем выгрузку
Далее следует проверить соединение и перейти на соседнюю вкладку – «Выгрузка товаров». Здесь укажите, какую именно информацию вы хотите выгружать – пусть это будут, например: товары, свойства товаров, картинки и файлы, штрихкоды.
Настройте поля соответствия номенклатуры, нажав на одноименную кнопку. Здесь можно указать формат отображения загружаемых данных и дополнительные реквизиты.
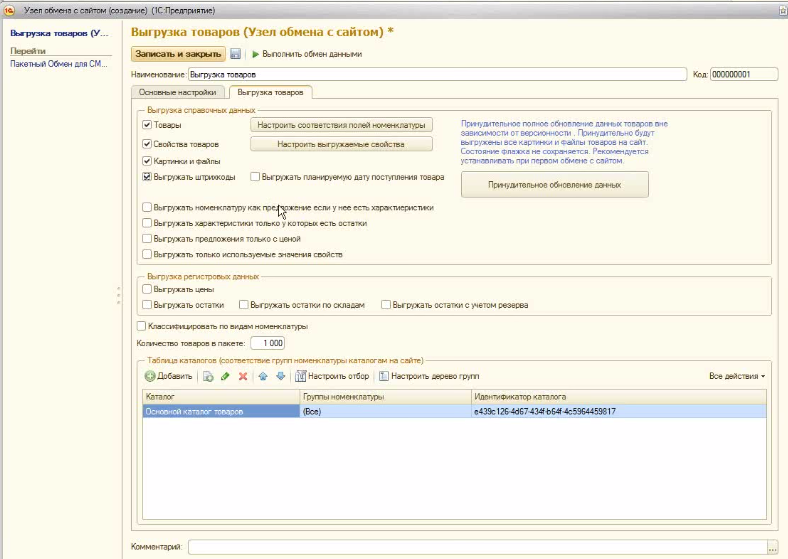
У любого товара может быть очень много свойств, поэтому загрузка каждого из них неизбежно влияет на скорость обмена данными. Открыв форму настройки свойств, вы сможете выбрать те, которые следует выгружать.
Интеграция сайта и программы «1С» делается для того, чтобы упростить жизнь администратору сайта: если все сделано правильно, то после поступления товара на склад и регистрации этого поступления в учетной программе данные автоматически появляются в интернет-магазине. Но иногда «1С» может перестараться и отправить много лишней информации. Чтобы этого не допустить следует отметить флажками пункты «Выгружать номенклатуру, как предложение, если у нее есть характеристики», «Выгружать характеристики только у которых есть остатки» и «Выгружать предложения только с ценой». Кроме того, нужно отметить загрузку регистровых данных следующих типов: «Цены», «Остатки», «Остатки по складам». Можно также включить выгрузку остатков с учетом резервирования, но тогда необходимо отказаться от аналогичного сценария на сайте.
На вкладке «Выгрузка товаров» есть полезная кнопка – «Принудительное обновление данных». Ее рекомендуют использовать при первом обмене, после изменения настроек и обновлений релиза, чтобы система не «забыла» передать информацию о каких-либо товарах.
FAQ по модулю обмена между сайтом и «1С»
- Как называется роль, под которой можно создавать и редактировать узлы обмена данными в «1С»?
- Роль по работе с обменом сайта Битрикс;
- Можно ли хранить ряд свойств в одном HL-инфоблоке?
- Нет, в один инфоблок можно загрузить одно свойство или целый справочник;
- Как выключить механизм резервирования на сайте?
- Опция отключается в настройках модуля торгового каталога;
- Как быть, если дерево каталогов очень большое и на его настройку уходит масса времени?
- Если у вас уже был модуль обмена данными, то вы можете настроить перенос данных из него в новую версию: «Общие настройки» - «Импорт настроек» на странице узла обмена с сайтами;
- Можно ли отключить выгрузку картинок?
- Нужно снять соответствующий флажок на вкладке «Выгрузка товаров» в настройках;
- В каком виде выгружаются единицы измерения на сайт?
- По умолчанию – штуки, но пользователь может указать любой вид единицы измерения;
- Будет ли модуль обмена для 7-й версии «1С»?
- В настоящее время и в будущем модули обмена будут выпускаться только для 8-й версии;
- С какими версиями «1С-Битрикс» работает последний релиз модуля обмена?
- 14.5 и выше;
Тестируем выгрузку из «1 C»
После того, как обмен настроен и на сайте, и в «1С», самое время сделать первую выгрузку данных. Осуществлять ее лучше с помощью кнопки «Принудительное обновление данных», как упоминалось выше, потому что, если на сайте есть изображения, то они должны перезаписаться.
Этапы обмена отображаются во всплывающем окне в правом нижнем углу (окошко появляется, если вы работаете в режиме «толстого клиента»). После завершения обмена программа выведет список своих действий в окне «Сообщения».
Теперь зайдите в административный раздел сайта – загруженную информацию нужно искать в разделе «Контент» - папка «1С: Каталог». Если вы сделали все настройки, как было описано выше, то там появится две папки – «Каталог» и «Предложения». Дерево каталогов отображается так, как вы настроили его в «1С». По каждому товару должны отображаться свойства (чтобы увидеть их, кликните на позицию), выгрузку которых вы посчитали необходимой – цвет, размер, артикул, производитель и т.п. Если каких-то важных свойств не хватает, вернитесь в «1С» и зайдите на страницу настройки узла обмена данных – скорее всего, вы забыли проставить все нужные флажки.
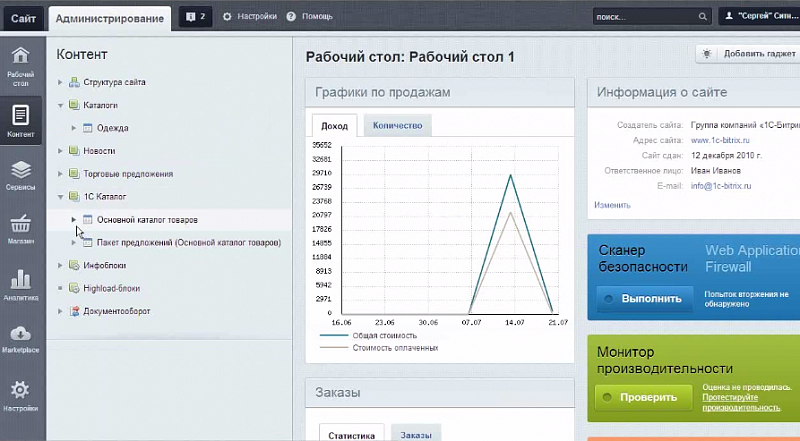
Кстати, кроме товаров и информации по ним, можно выгрузить из «1С» разнообразные пользовательские справочники – например, договоры с контрагентами. Тогда вы сможете прикрепить договор к карточке товара или заказу на сайте. Как это сделать: на странице настройки выгрузки зайдите во вкладку «Основные настройки» и отметьте пункт «Обмен пользовательскими справочниками». На странице появится новая кладка «Обмен пользовательских справочников». Добавьте все, что хотите, по кнопке «Добавить».
Подготовка к обмену с сайтом в режиме реального времени
После того, как вы убедились, что обмен данными происходит, попробуйте создать заказ на сайте и посмотреть, что изменится в «1С». Перед этим добавьте еще одну важную настройку – обновление данных об остатках вместе с поступлением информации о заказах. Для этого создайте новый узел обмена с сайтом в «1С», отметьте пункты «Выгрузка товаров», «Используется в режиме реального времени» и «Обмен заказами», укажите адрес сайта, пользователя, пароль, каталог логов, отметьте пункты «Выгружать лог на сайт» и «Хранить файлы обмена на сайте». На соседней вкладке отметьте пункт «Выгружать остатки».
На странице появится новая вкладка – «Обмен заказами». Отметим пункты настройки, на которые стоит обратить особое внимание:
- «Выгружать все заказы» - если вы отметите этот пункт, на сайт попадут все заказы, зарегистрированные в программе;
- «Точка актуальности загрузки» - если в программе скопилось много заказов, вполне вероятно, что сайт не выдержит напора данных и выйдет из строя. Оптимально загружать заказы за 3-6 месяцев работы;
- «Не обновлять документы, пришедшие с сайта» - если данные попали в учетную программу, на сайте их уже нельзя изменить;
- «Группа для новой номенклатуры» - если с сайта придет информация о товаре, которого нет в «1С», программа создаст для него новую группу. Предусмотрено создание отдельных групп для товаров и для услуг;
- «Параметры создания документов» - наименование организации, соглашение, ответственный менеджер. Есть возможность указания контрагента как физического лица;
- «Заказы» - название и статус каждого заказа.
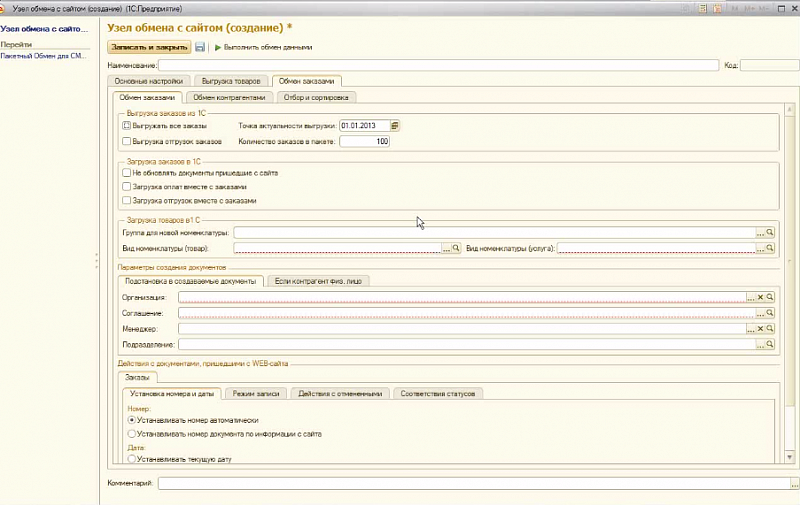
Чтобы протестировать работу программы, занесите на вкладку какие-либо данные. Если вы работаете с «1С» в файловой базе данных, вам придется запустить еще одного клиента, чтобы начать обмен данными в режиме реального времени. Если делать это там же, где осуществлялись настройки, программа зависнет. Итак, запустите «1С», зайдите в узел обмена и нажмите кнопку «Запустить обмен в режиме реального времени». Теперь «1С» будет ждать изменений на сайте.
Тестируем обмен real- time
Можно создать заказ на сайте и посмотреть, как работает настроенный вами обмен. Новый заказ должен появиться в «1С» на вкладке «Заказы клиентов». Если этого не случилось, проверьте правильность настроек: верно ли указан адрес сайта, правильно ли настроено расписание (для клиент-серверной базы). Зайдите в каталог логов обмена посмотрите, зарегистрирован ли обмен данными. Устраните неполадки и еще раз посмотрите обновления на вкладке «Заказы клиентов». Убедитесь, что информация по остаткам тоже обновилась.
Теперь измените статус заказа на сайте – пусть он будет оплачен. Вернитесь в «1С» и найдите информацию об этом в разделе «Финансы» - «Денежные средства» - «Приходно-кассовые ордера». Попробуйте отменить заказ – приходно-кассовый ордер будет помечен на удаление, как и сам заказ.
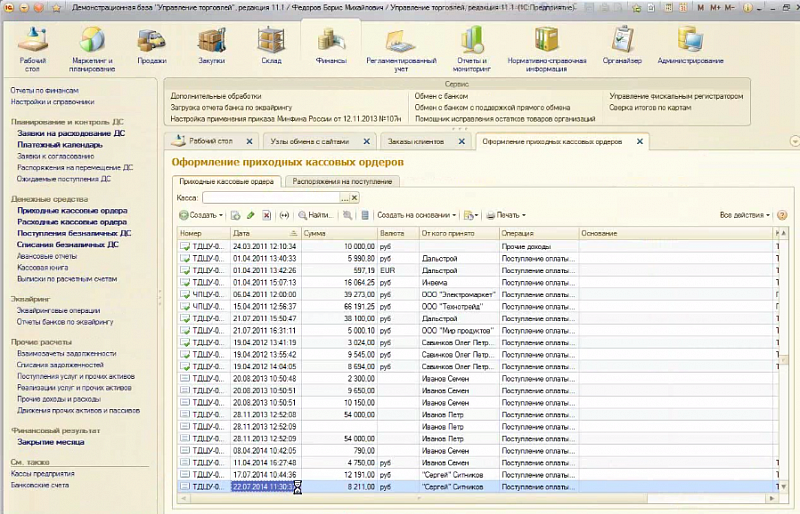
FAQ по модулю обмена между сайтом и «1С»
- Можно ли загрузить картинки для конкретного торгового предложения?
- Нужно сделать свойство с типом «файл» и привязать его к характеристике товара – тогда файл с картинкой будет выгружаться в торговом предложении. Кроме того, на самом сайте можно запустить генератор торговых предложений и дозагрузить картинки;
- Нужно ли задать расписание для обмена данными в «1С»?
- Это необходимо только для клиент-серверных баз;
- На платформе 8.3 регламентные задания работают даже в файловом режиме. Требуется отдельный сеанс для обмена данными в режиме реального времени?
- Да, все равно требуется. В ближайшее время это неудобство может быть исправлено;
- Можно ли сделать так, чтобы импорт заказов сайта направлялся по разным организациям в зависимости от определенных свойств?
- Да, в последней версии CMS есть холдинговый режим работы, который позволяет реализовать этот сценарий;
- Из «1С» тоже выгружаются заказы в режиме реального времени?
- Нет, сценарий работает только в одну сторону: с сайта в программу учета. Выгрузить заказы из «1С» на сайт можно единовременно, как было описано выше;
- Как выгрузить контрагентов из «1С» на сайт?
- На вкладке «Обмен заказами» отметьте пункт «Выгружать все заказы», установите дату начала работы «1С», на вкладке «Обмен контрагентами» отметьте пункт «Синхронизация контрагентов» и укажите количество контрагентов в пакете (например, 100). Нажмите кнопку «Выполнить обмен данными». Теперь зайдите на сайт – там должны появиться новые пользователи и новые заказы;
- Как поменять порядок нумерации заказов?
- В настройках узла обмена данными на вкладке «Обмен заказами» можно выбрать один из двух пунктов – «Устанавливать номер автоматически» или «Устанавливать номер по информации с сайта»;
- Можно ли при оформлении заказа на сайте указать склад, с которого клиент заберет товар?
- После первого полного обмена с «1С» зайдите в раздел «Администрирование», найдите настройки складов и отметьте склад, который используется для самовывоза.