Организация совместной работы с документами в Битрикс24
«Битрикс24» - это полный комплект инструментов для организации работы компании. Все его инструменты доступны не только в браузерной, но и в мобильной версии «Битрикс24».
В этой статье будет описана работа с одним из самых востребованных инструментов сервиса - «Битрикс24.Диск».
Как подключить диск для хранения информации
- это облачное хранилище данных. Для того чтобы начать им пользоваться, достаточно зарегистрировать свой портал на сайте , зайти в него и в вертикальном меню слева выбрать пункт «Мой диск». Инструмент доступен на всех тарифах сервиса, в том числе, и на бесплатном. Однако, на тарифах «Проект» и «Команда» есть ограничения объема загружаемых в хранилище данных – не более 5 Гб и не более 100 Гб. Если вы хотите получить возможность загружать неограниченный объем данных – подключите тариф «Компания» в разделе «Лицензия». Протестировать возможности верхнего тарифа можно, подключив демо-версию .
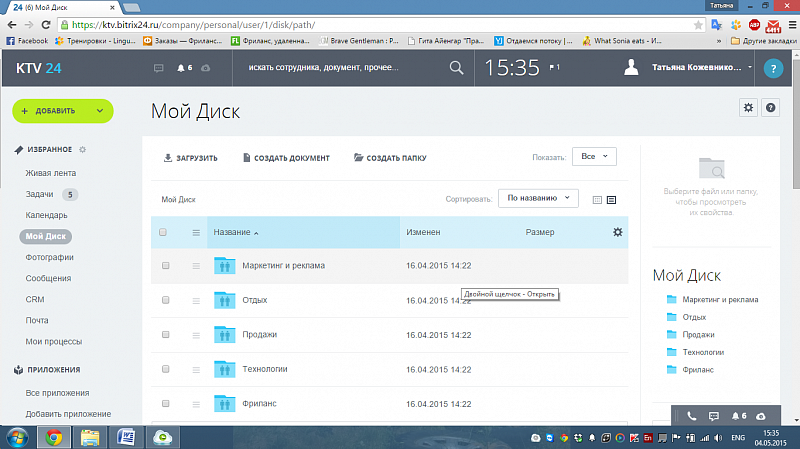
На портале есть два раздела для загрузки и хранения данных – «Общий диск» (вкладка «Компания») и «Мой диск». В первом хранятся общие документы – файлы для совместной работы, образцы договоров, счетов, заявлений, записи телефонных звонков и т.п. Во втором хранятся документы сотрудников (т.е. у каждого пользователя «Мой диск» уникальный, и коллеги его содержимое видеть не могут.
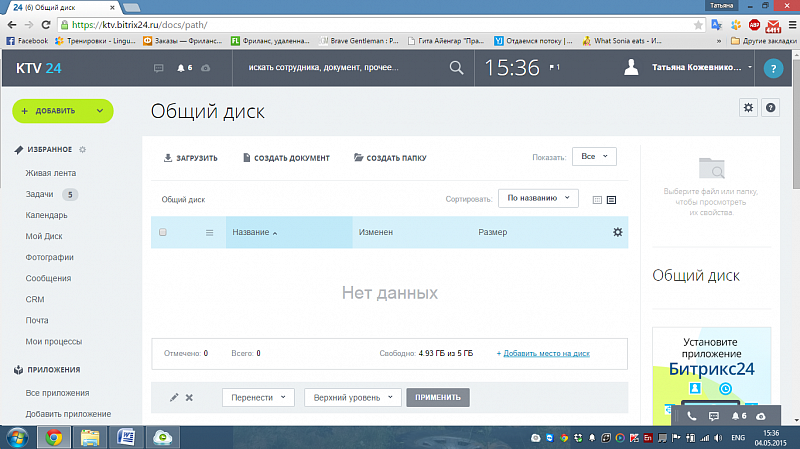
Что нужно знать о «Битрикс24.Диск»
- Администратор портала может видеть диски всех пользователей;
- Любой документ можно просматривать, не скачивая его;
- Можно покупать дополнительное место в хранилище данных, не переходя на другой тариф;
- Если документы удаляет не их создатель, то он может убрать их только из раздела «Мой диск» и со своего компьютера;
Если вы хотите открыть доступ к документу, чтобы обсудить его с коллегами, можно, либо поместить его в раздел «Общий диск» (что, на самом деле, не рекомендуется – не стоит захламлять общее хранилище файлов), либо настроить права доступа к вашему диску для отдельных пользователей, либо опубликовать документ в «Живой ленте» компании. Для этого на главной странице под полем для ввода текста выберите пункт Найти в «Битрикс24».
Если вы еще не успели загрузить документ на портал, можно сделать это прямо на главной странице. Также есть возможность загрузки из Google Docs. Обратите внимание, что в «Живой ленте» тоже можно настроить получателей сообщения, если вы не хотите, чтобы загруженный документ видели все сотрудники. Пользователи, которые получили ваше сообщение в «Живой ленте», могут загружать ваш документ к себе на компьютер, редактировать его и т.п.
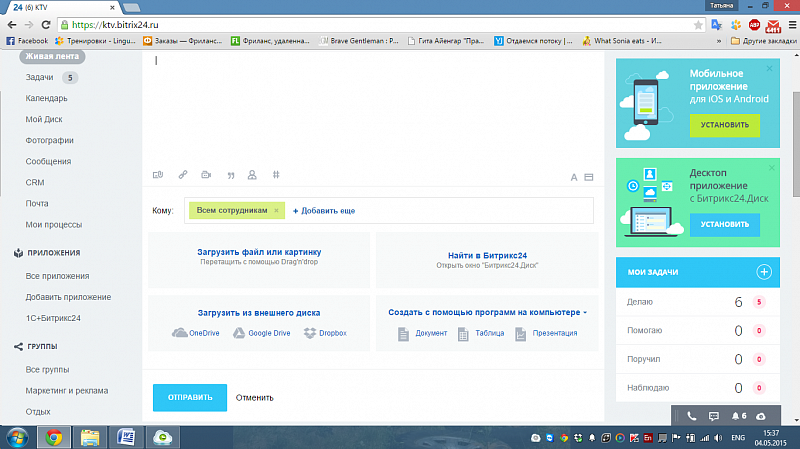
Как синхронизировать свои файлы с «Битрикс24.Диск»
Описанный выше способ гораздо удобнее, чем бесконечная пересылка файлов по электронной почте. Но для полноценной совместной работы с документами лучше все же освоить все возможности инструмента . Для этого нужно загрузить одноименное фоновое приложение (в разделе «Приложения» или кликните по баннеру в правой части страницы). Если кликнуть на баннер, откроется сайт Битрикс24и страница приложения, на которой можно скачать версии для MacOS и Windows. Кликните по нужной версии, и система предложит вам зайти на ваш портал, введя пароль и адрес электронной почты.
После авторизации появится окно с двумя вкладками: на одной будет ваш портал, на другой «Битрикс24.Диск», который автоматически начнет синхронизировать файлы на вашем компьютере (в папке «Битрикс24.Диск» на диске С) и на портале. На этой странице вы всегда сможете видеть, сколько осталось свободного места и все ли файлы синхронизированы в данный момент. Синхронизацию можно отключить и возобновить, когда угодно. Пользователь может поменять папку для синхронизации файлов на компьютере в настройках приложения.
Возможности «Битрикс24.Диск»
После установки фонового приложения вы можете создавать папки в «Битрикс24», не заходя на портал. Для этого достаточно создать новую директорию в папке для синхронизации с порталом и поместить туда нужные документы. Папка появится в разделе «Мой диск» автоматически, а вам останется лишь настроить права доступа к ней. Сотрудники, получившие право просматривать эту папку, получат соответствующее уведомление. Они смогут не только просматривать, но и редактировать документы в ней. Если файлы будут изменены, пользователь, загрузивший их, тоже получит уведомление. Это очень удобно при совместной работе с документами, особенно, если они большого объема.
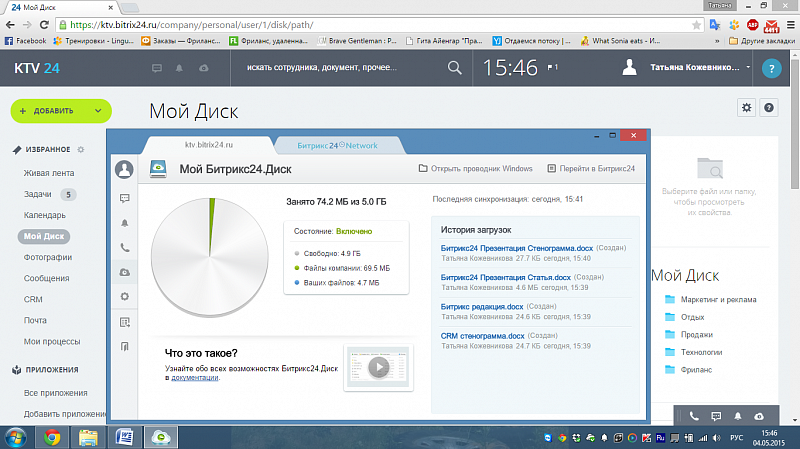
Что нужно знать о «Битрикс24.Диск»
- По умолчанию к разделу «Мой диск» имеет доступ только его автор; к разделу «Общий диск» - все пользователи портала;
- Создатель папки может удалить ее со своего компьютера, и она пропадет из дисков всех пользователей, которые имели к ней доступ, но останется в разделе «Корзина» на портале;
- Количество свободного места в хранилище можно посмотреть в разделе «Лицензия»;
- Справочные материалы по работе с можно открыть, если кликнуть на знак «?» в правом верхнем углу страницы.
В фоновом приложении можно получить публичную ссылку на любой документ, чтобы отправить ее в сообщении. Для этого нужно вызвать контекстное меню на документе правой кнопкой мыши. Получить ссылку можно также на портале аналогичным способом. Пройдя по этой ссылке, доступно скачивание документа, не заходя на портал.
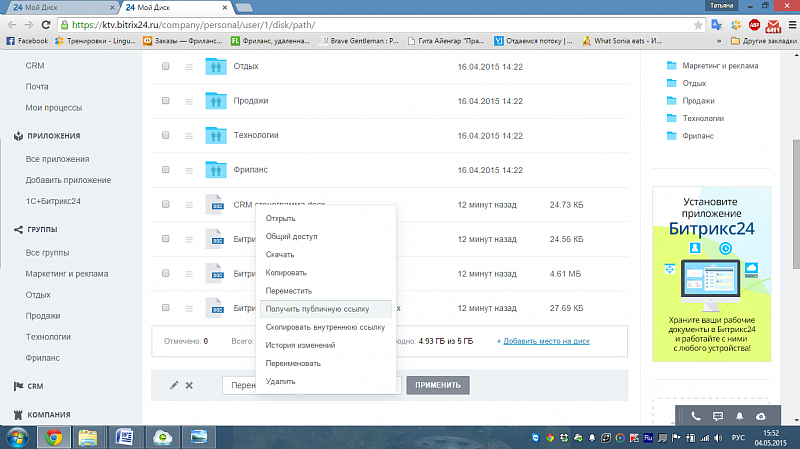
Кроме прочего, в разделе «Битрикс24.Диск» хранятся папки рабочих групп, которые создают для работы над проектами компании (проекты и рабочие группы создаются в инструменте «Задачи»). Пользователь будет видеть папки рабочей группы только в том случае, если он в ней состоит. Кроме того, у рабочей группы есть свой раздел «Диск». Его, как и другие инструменты для работы группы, можно отключить в разделе «Настройки».
Что нужно знать о «Битрикс24.Диск»
- При одновременном изменении файла разными пользователями сохраняются две его версии;
- В разделе «Настройки портала» можно запретить редактирование документов всем пользователям;
- Редактировать документы на компьютере можно только после того, как файлы синхронизировались;
Выше было описано, как делиться документами в «Живой ленте» со всеми или избранными сотрудниками. Точно так же можно прикреплять документы в разделе «Задачи»: вы можете загружать, редактировать и сохранять файлы, а также наблюдать изменения, которые делают в них другие пользователи.
На портале сохраняются все версии документов, которые вы редактировали. Можно восстановить любую из них: для этого зайдите в раздел «Мой диск», кликните по одноименному меню и выберите пункт «История изменений». После того, как появятся все версии документа, выделите нужную, затем вызовите контекстное меню и выберите пункт «Восстановить».
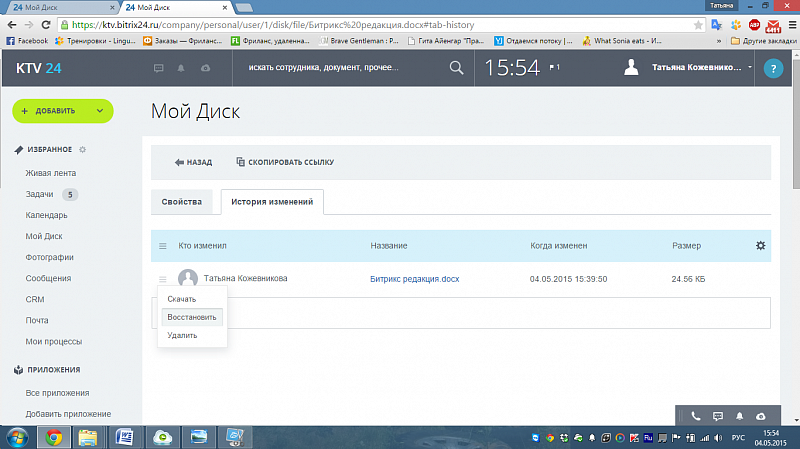
Чтобы настроить доступ к папке, кликните по ней правой кнопкой мыши и выберите пункт «Общий доступ». В открывшемся окне можно добавить или удалить пользователей, которые могут видеть эту папку. Можно добавлять и отдельных пользователей, и целые подразделения. Такие же права доступа можно настроить для каждого документа.
Что нужно знать о
- Удалять файлы из корзины может только администратор портала;
- Пользователи могут видеть в «Корзине» только те файлы, которые удалили сами;
- C «Общего диска» можно запускать бизнес-процессы (для подключения возможности откройте «Настройки», кликнув по кнопке с шестеренкой);
-
В мобильной версии » можно просматривать документы, загруженные на общие и личные диски.