Работа с задачами в Битрикс24
Портал Битрикс24 предлагает эффективный способ управления как отдельными задачами, поставленными одному сотруднику, так и целыми проектами, над которыми трудится команда. В этой статье мы постарались проработать все сложности, которые возникают у пользователей, сталкивающихся с этим функционалом.
О чём расскажем:
- Как создать задачу (рассмотрим простую и расширенную форму),
- Как назначаются ответственные и распределяются роли,
- Что такое чек-листы и шаблоны, как работать с группами.
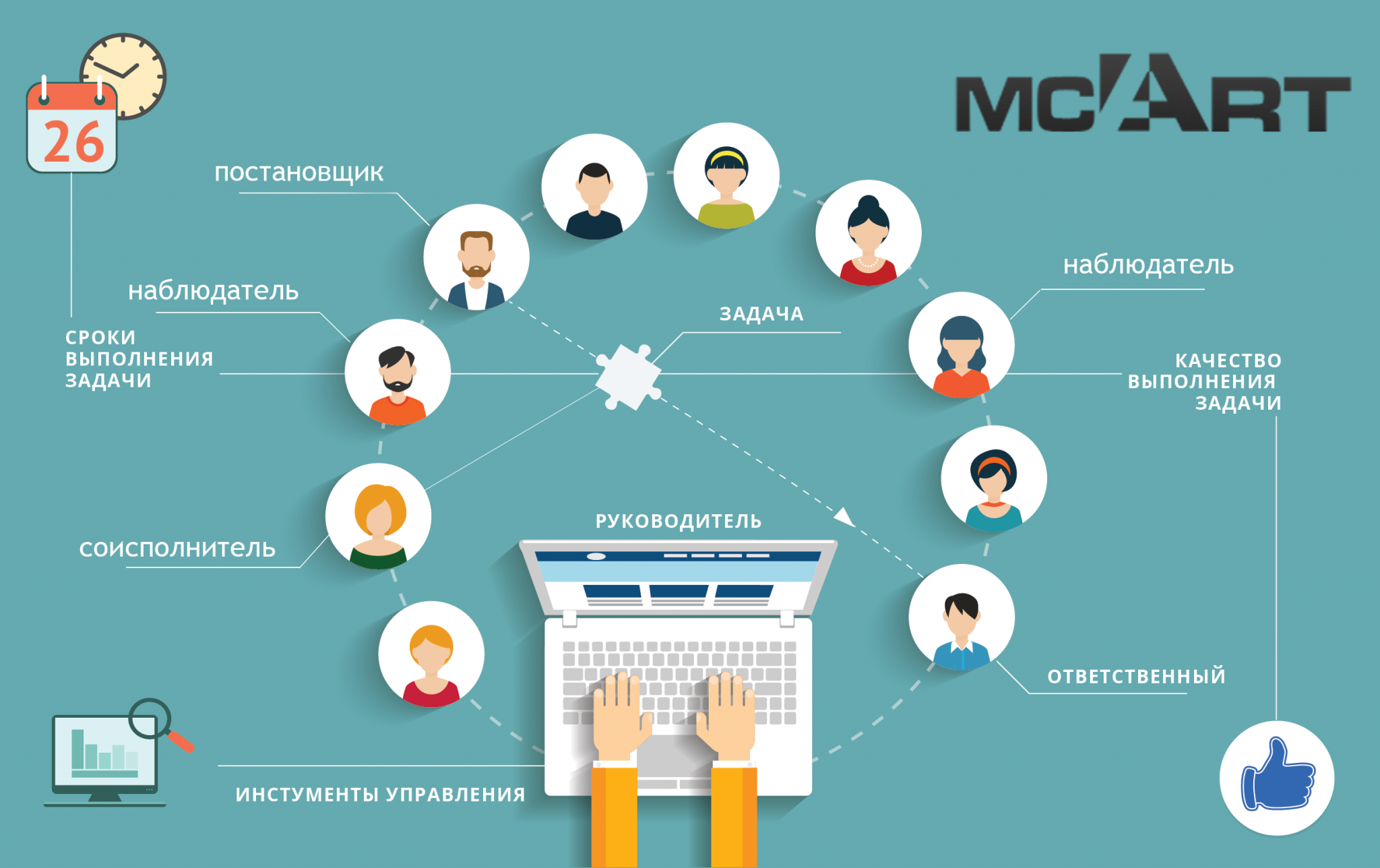
представляет собой комплекс рабочих инструментов, и «Задачи» один из них. Взаимосвязь всех этих инструментов позволяет вам видеть картину своего бизнеса целиком. Например, при постановке задачи своему сотруднику, вы можете указать, к какому клиенту из CRM она привязана. В результате, открыв карточку клиента вы увидите, какие работы по нему проводятся. Также у вас есть возможность ставить задачу и назначать ответственного прямо во время добавления лида в CRM.
Создание задачи: простая и расширенная форма
Чтобы создать задачу, перейдите в соответствующий раздел в меню слева. Поставить задачу вы можете несколькими способами.
Самый простой и быстрый:
В открывшемся списке, кликните по области «Новая задача», введите название задачи и нажмите клавишу «Enter». В таком случае задача будет поставлена вам, от вас, без указания какого-либо срока исполнения и прочих нюансов.
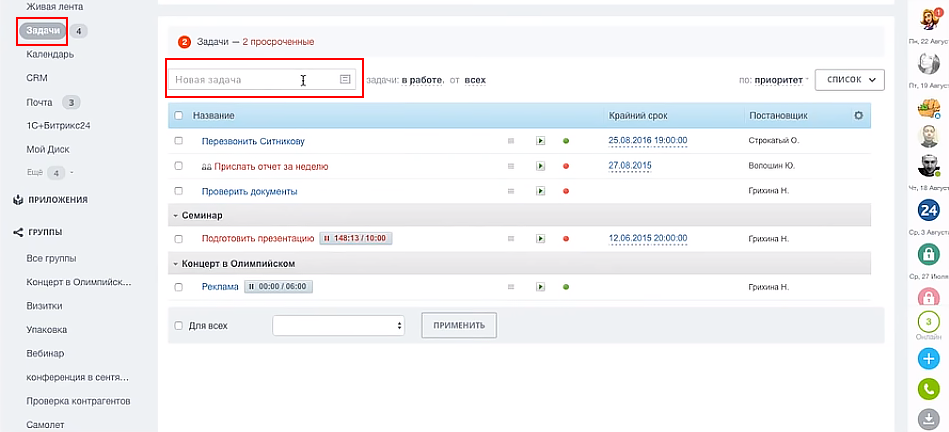
Этот способ не всегда удобен, так как не позволяет конкретизировать задачу. Для создания более подробных задач воспользуйтесь кнопкой «Добавить задачу» в правом верхнем углу.
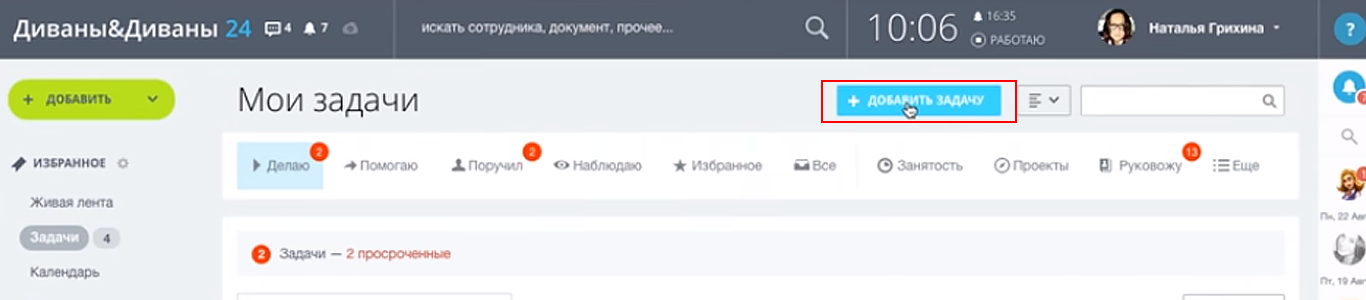
- На открывшейся странице заполните все необходимые поля:
- Название задачи;
- Описание;
- Ответственный (по умолчанию будете стоять вы);
- Крайний срок;
- Пользовательские поля.
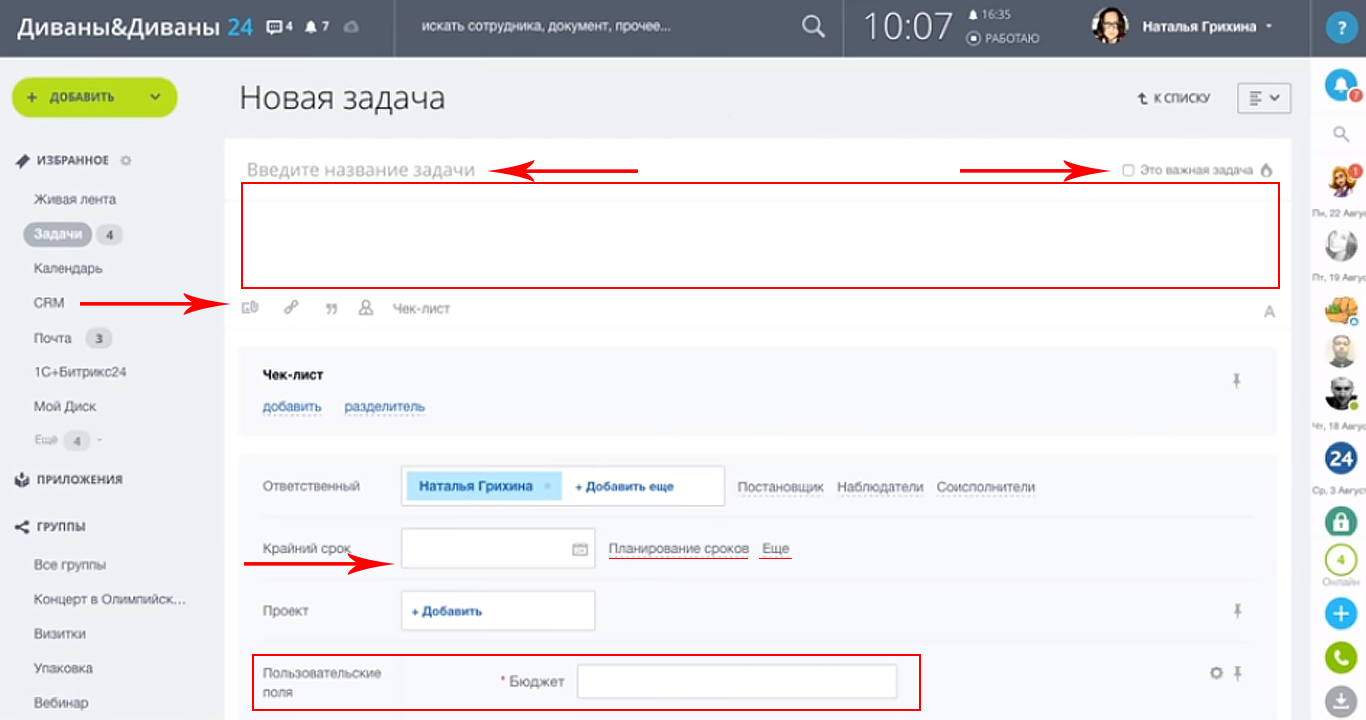
Если задача важная, поставьте соответствующую галочку в правом углу. При необходимости к задаче можно прикрепить файлы:
- Загрузить со своего компьютера;
- Загрузить с Битрикс24 Диска;
- Загрузить с внешнего диска (Office365, Google Drive, Dropbox);
- Создать с помощью Google Docs (сразу же создать и добавить текстовый документ, таблицу или публикацию).
В вы можете планировать сроки выполнения задачи. Для этого в соответствующем поле необходимо указать дедлайн задачи.
В меню «Еще» вы можете выполнить следующие настройки:
-
Разрешить исполнителю менять сроки задачи (если ответственный не будет успевать выполнить задачу, у него будет возможность изменить крайний срок);
-
Пропустить выходные и праздничные дни;
-
Принять работу после завершения задачи.
Некоторые из пользовательских полей обязательны, и без их заполнения вы не сможете поставить задачу. Создание и редактирование пользовательских полей доступно Администраторам портала.
Обратите внимание, что при наведении на поле создания задачи появляется значок канцелярской кнопки. Он используется для настройки интерфейса страницы создания задачи. Если поле «приколото», при создании последующих задач оно поле будет присутствовать. Если же поле вам не нужно, «отколите» кнопочку.
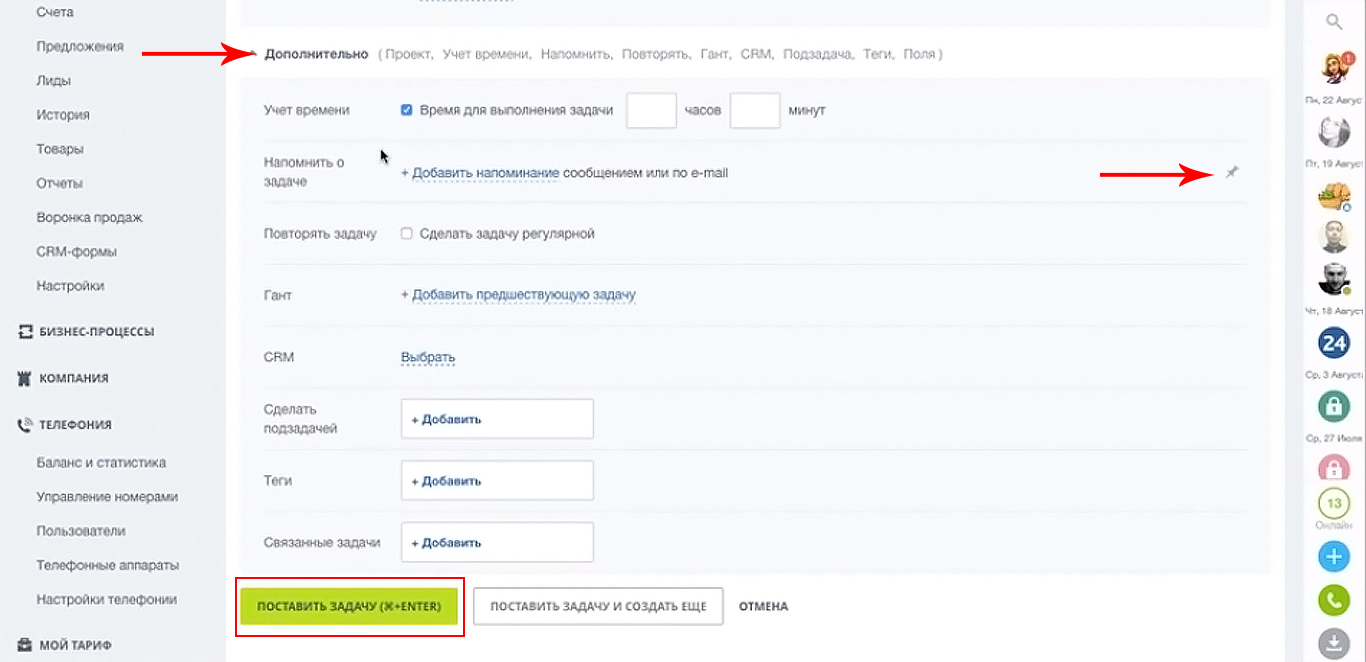
Также есть ряд дополнительных полей, которые вы можете «приколоть» и использовать при создании задач. Те поля, что вы не используете будут скрыты.
В меню «Дополнительно» вы можете настроить:
- Учет времени в часах и минутах (пригодится для срочных задач);
- Напомнить о задаче (настроить напоминание: письмом или сообщением в бизнес-чат, ответственному, постановщику или себе, выставить дату и время);
- Повторять задачу (сделать задачу регулярной);
- Гант;
- CRM (указать к какому клиенту/компании относится эта задача);
- Сделать подзадачей (прикрепить к другим задачам, если это часть большого проекта);
- Теги (используются для задач, которые не являются частью проектов или рабочих групп);
- Связанные задачи (для задач, которые принадлежат к одному проекту, но связаны между собой по какому-либо другому принципу).
После заполнения всех необходимых полей и указания важной информации для задачи, нажмите кнопку «Поставить задачу».
Как только задача поставлена исполнитель получает уведомление в корпоративный чат и живую ленту.
Задачу можно комментировать — это очень удобно для обсуждения, ведь все сохраняется и находится в одном месте, что позволяет легко найти необходимую информацию. Также вы можете просматривать историю по даной задаче и следить за учетом времени.
Создание задачи из живой ленты
Бывает так, что созданию задачи предшествует длительное обсуждение проекта или необходимых действий, которые происходят в живой ленте. Когда обсуждение завершено и достигнуто некое соглашение, вы можете создать задачу на основании вашего сообщения.
Для этого нажмите на клавишу «Еще» под сообщением и выберите в меню «Создать задачу».
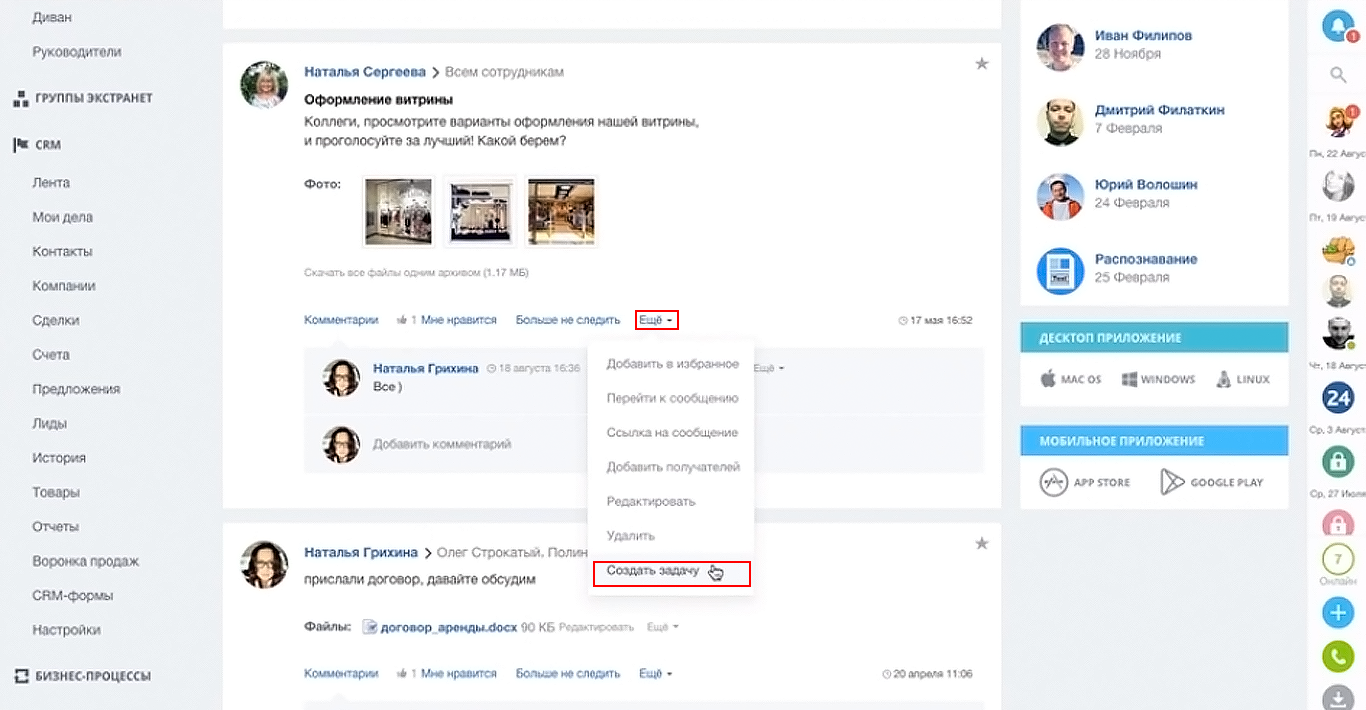
После этого вы получите уведомление, что задача создана и сможете перейти к ее непосредственному редактированию по алгоритму, описанному выше. Обратите внимание, что в описании задачи будет текст сообщение, а заголовком будет заголовок сообщения. Также к задаче будут прикрелпены изображения и документы, которые были прикреплены к сообщению в живой ленте.
Создание повторяющейся задачи
Если у вас есть ряд повторяющихся задач, которые вы должны выполнять регулярно, например, составлять еженедельные отчеты, вы можете создать шаблон задачи, которая будет ставиться автоматически. При использовании данной функции вам не понадобится каждый раз создавать задачу, заполнять поля, распределять роли между сотрудниками, портал сделает это за вас, если вы внесете соответствующие настройки.
На странице создания новой задачи после заполнения всех обязательных полей, перейдите в «Дополнительно» и выберите пункт «Повторять задачу» и поставьте галочку «Сделать задачу регулярной». В появившемся меню настройте повторяемость задачи.
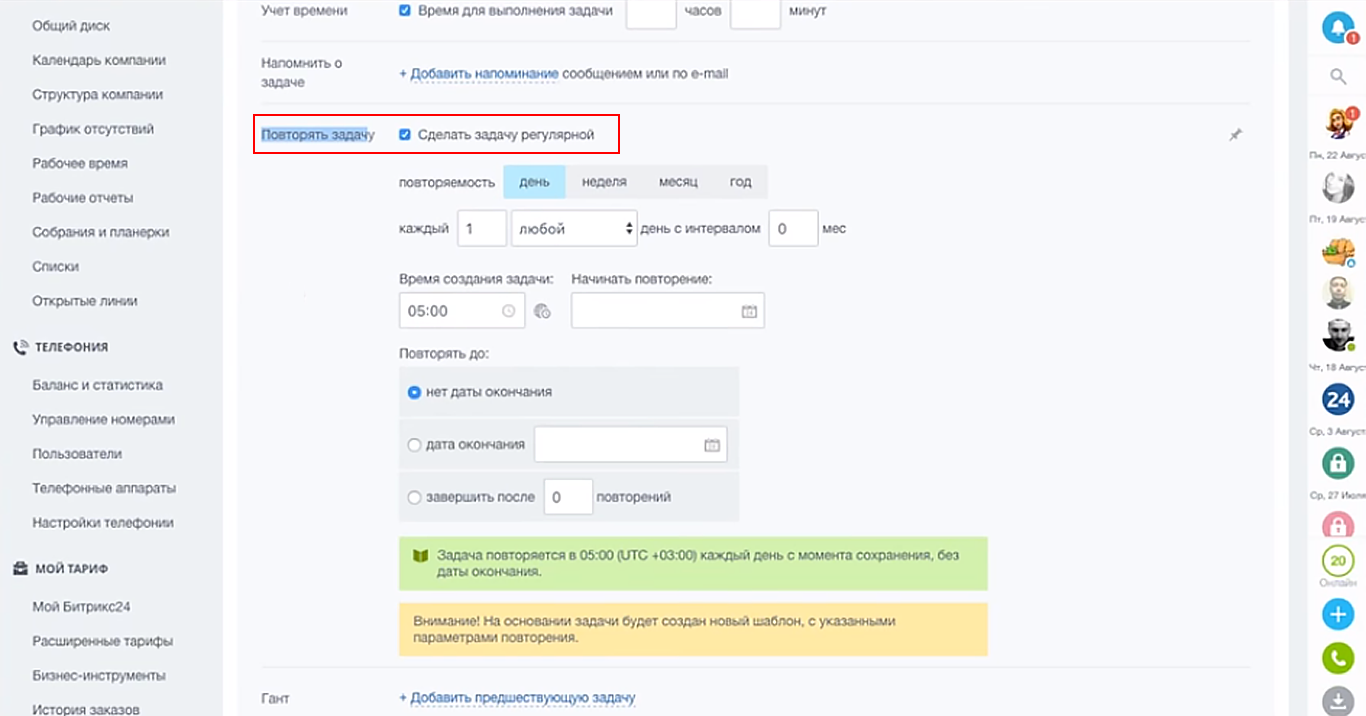
Укажите, как часто должна создаваться задача, в какое время и до какой даты. Также вы можете настроить количество повторений. На основании этой задачи будет создан шаблон, который вы сможете использовать в дальнейшем.
Чтобы посмотреть шаблон, отредактировать или удалить нажмите на кнопку «Еще» в правом верхнем углу (возле кнопки «Добавить»). В открывшемся перечне вы увидите несколько последних шаблонов, а также ссылку «Список всех шаблонов», перейдя по которой получите доступ ко всем своим шаблонам задач.
Создание шаблона задачи
Вы можете заранее создать шаблон задачи для большого проекта или часто повторяющихся задач. Для этого перейдите к списку шаблонов (кнопка «Еще», ссылка «Список всех шаблонов») и нажмите на кнопку «Добавить шаблон».
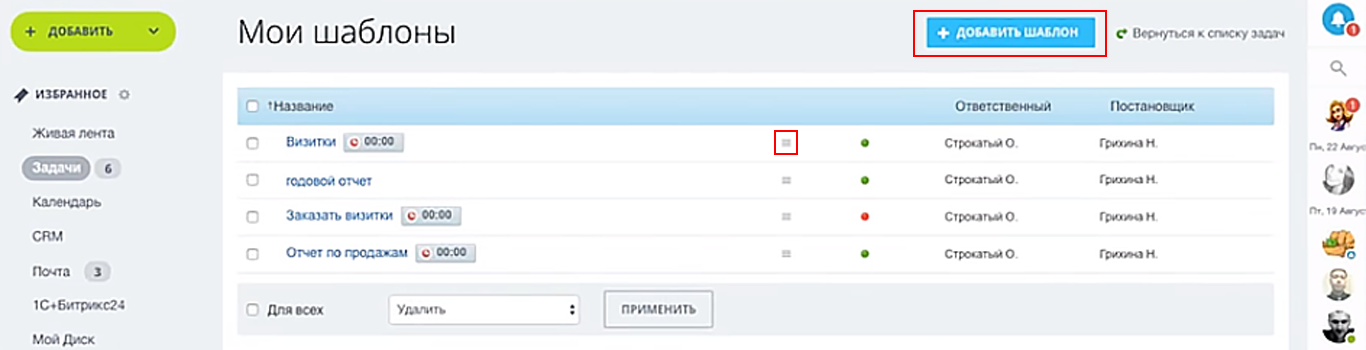
В интерфейсе создания шаблона вы можете добавить и удалить необходимые поля, заполнить информацию, которая будет повторяться в каждой задаче, распределить роли (выбрать ответственного, постановщика, наблюдателей и соисполнителей), настроить повторяемость и т.д. А после сохранения шаблона, воспользоваться меню:
- Создать задачу по шаблону;
- Добавить подзадачу для шаблона;
- Редактировать;
- Удалить.
Права и роли в задачах
В разделе «Задачи» вы можете назначить сотрудников на несколько ролей:
- Постановщик задачи — в первую очередь выполняет контролирующие функции, наблюдая за ходом выполнения задачи. Это может быть создатель портала, администратор, руководитель направления и т.д. Постановщика задачи можно выбрать в соответствующем поле. То есть, фактически задачу ставите вы, а в поле вносите имя, например, своего руководителя.
- Ответственный по задаче — исполнитель, тот, кто будет выполнять поставленное задание в рамках указанных сроков и условий.
- Наблюдатели — те, кто может смотреть за ходом выполнения задачи, не вмешиваясь в ее исполнение. Наблюдатель может оставлять комментарии к задаче, но не может ее завершить. Его участие в задаче будет носить консультативный характер. Количество наблюдателей не ограничено.
- Соисполнители — если у вас большая задача и справиться с ней одному сотруднику будет сложно, вы можете поставить задачу сразу нескольким коллегам, выбрав их имена в поле, которое появится после нажатия на соответствующую кнопку. Количество соисполнителей также не ограничено. Они будут обладать теми же правами, что и исполнитель.
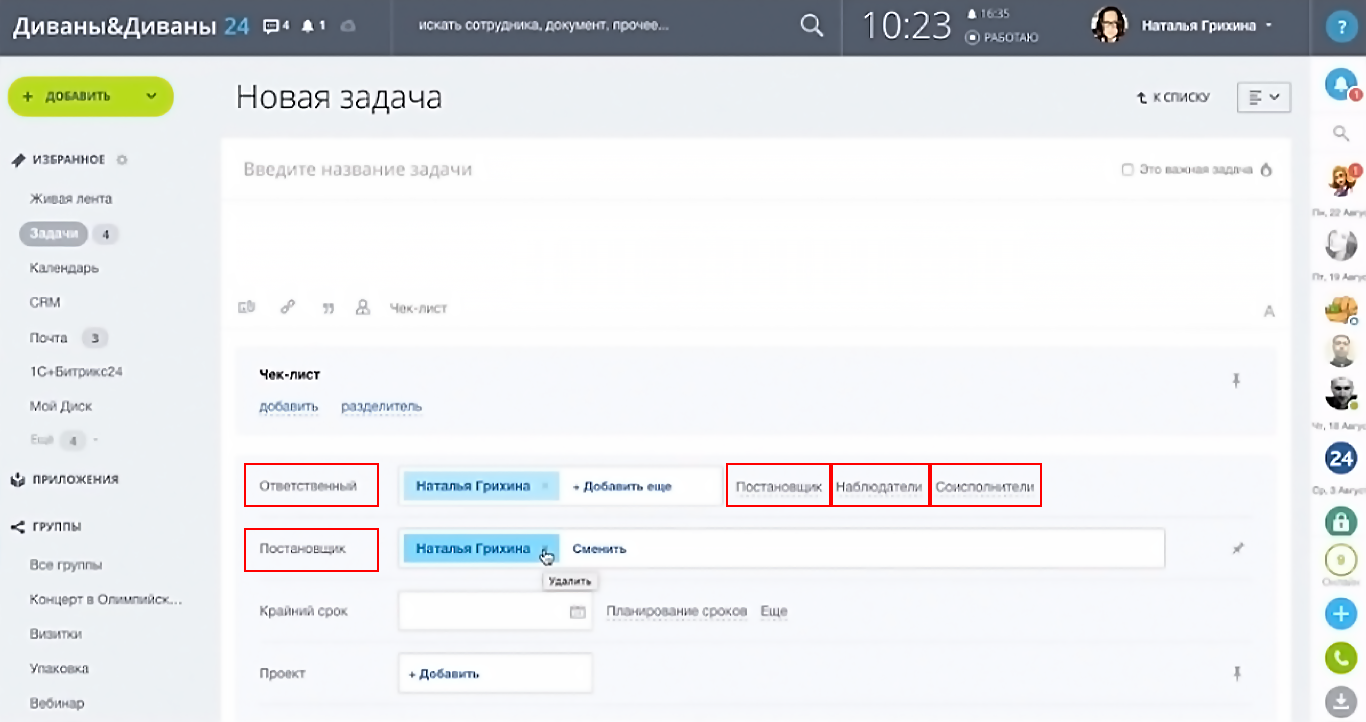
Назначить роли вы можете как в интерфейсе создания задачи, так и в интерфейсе просмотра задачи. Также обратите внимание, что если вы указываете постановщиком не себя, то после создания задачи вносить в нее правки сможет только тот, кто указан постановщиком. Также это может сделать администратор портала и его создатель.
Для того, чтобы назначить новых исполнителей или наблюдателей, нажмите на кнопку «Сменить» около соответствующей роли и выберите в появившемся диалоговом окне необходимых сотрудников. Это удобно, если вам не требуется менять условия поставленной задачи, а необходимо расширить или сократить, или заменить круг сотрудников, работающих над поставленной задачей. Для внесения других правок воспользуйтесь кнопкой «Редактировать».
Чек-листы и подзадачи
На странице создания (и редактирования) задачи под полем для текста задачи расположено поле «Чек-лист». Часто бывает так, что в задаче есть ряд мелких действий, которые исполнитель должен выполнить. Это своеобразные подзадачи для ответственного по данной задаче, то есть выполнять их будет один человек.
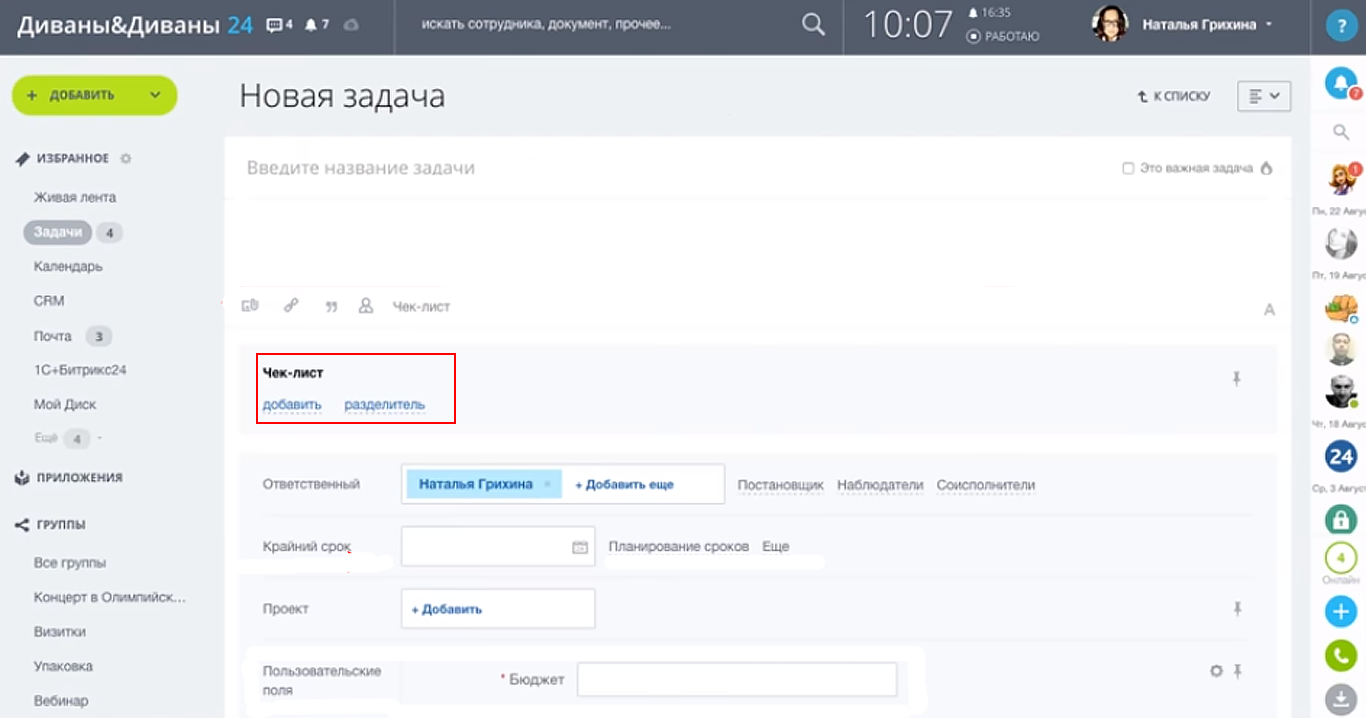
Такого рода действия удобно вносить в чек-лист. Нажав на ссылку «Добавить», впишите необходимое действие и нажмите клавишу «Enter». Внесите несколько подзадач и у вас появится нумерованный список с чек-боксами, в которых исполнитель сможет ставить галочки, как только действие будет выполнено.
Выполненные подзадачи отображаются в графе «Выполненные» и автоматически вычеркиваются.
Если вам нужно создать подзадачу, исполнителем которой будет другой сотрудник, откройте задачу и в правом верхнем углу, нажмите кнопку «Добавить» и выберите в выпавшем меню пункт «Добавить подзадачу». Далее действуйте по обычному алгоритму: заполняйте поля названия и описания, назначайте ответственного и т.д. Когда подзадача будет создана, вы увидите графу «Базовая задача», а в основной задаче появится вложенная подзадача с другим ответственным.
Меню задач
Значительно упрощает работу с задачами меню в верхней части страницы, где вкладки распределены в соответствии с ролями:
- Делаю — здесь будут отображаться те задачи, где вы являетесь исполнителем.
- Помогаю — здесь вы увидите те задачи, в которых назначены как соисполнитель.
- Поручил — вкладка для задач, где вы являетесь постановщиком.
- Наблюдаю — задачи, где вы выбраны наблюдателем.
Возле вкладок вы можете увидеть красные «лампочки». Переходя на вкладку, сразу под меню вы увидите расшифровку их значения — не просмотренные задачи. Нажав на ссылку, вы сможете посмотреть и проверить задачи. Как только задачи будут просмотрены, «лампочки» погаснут.
Также в меню есть дополнительные пункты, которые помогут вам ориентироваться в задачах компании:
- Избранное — здесь будут отображаться те задачи, которые вы сами добавите. Это нужно для того, чтобы быстро получить доступ к интересующим вас задачам.
- Все — здесь будут отображаться абсолютно все задачи, которые к вам так или иначе относятся. Чтобы просмотреть конкретные задачи, воспользуйтесь фильтрами:
- Простой — задачи можно отсортировать в зависимости от вашей роли + просмотреть отложенные и завершенные.
- Расширенный — где вы можете отфильтровать задачи по ID, ответственному, постановщику, соисполнителю, наблюдателю, статусу, рабочей группе, тегам, датам создания, закрытия, нахождения в работе и т.д.
- Занятость — отобразить занятость ваших сотрудников в отчетный период.
- Проекты — здесь будут показаны задачи, касающиеся отдельных групп (проектов).
- Отчеты — здесь вы сможете просмотреть отчеты по задачам.
- Приложения — есть ряд приложений от партнеров, которые помогают в работе с задачами. Этот пункт у вас будет только если они у вас подключены.
Если в структуре компании вы назначены руководителем подразделения, то в меню задач у вас будет еще один пункт «Руковожу», где отобразятся задачи сотрудников вашего подразделения и нижестоящих, если таковые имеются. Директор компании увидит задачи всех сотрудников.
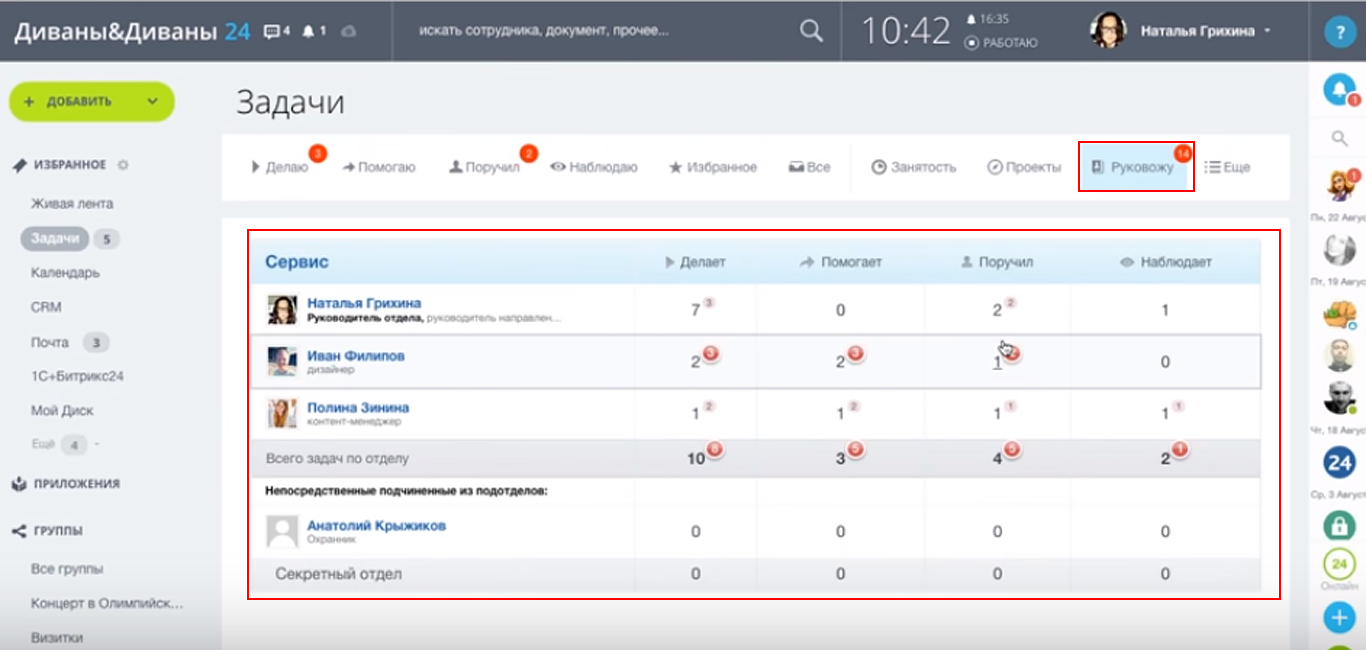
В этом графике вы сможете отследить у кого сколько задач в работе, на какой они стадии. Так, если у вас есть перегруженные сотрудники, вы сможете сменить ответственного и переназначить задачи. Красные «лампочки» чаще всего означают просроченные или не просмотренные задачи.
Диаграмма Ганта
Во вкладках пунктов меню задач вы можете сами выбирать способ сортировки задач. По умолчанию задачи представлены в виде диаграммы Ганта – задачи распределены по срокам исполнения. Пользоваться данной диаграммой удобно, когда вы являетесь постановщиком задачи и вам нужно контролировать сроки исполнения по группам задач.
Если у вас есть ряд связанных задач, то есть от сроков исполнения одной задачи будут зависеть другие, вы можете связать их и на диаграмме, что позволит вам практически в один клик передвигать сроки всей связки задач, не заходя в редактирование каждой.
Для этого наведите курсор на задачу, крайний срок которой может повлиять на остальные. По краям от задачи появятся прозрачны круги — зажмите левую кнопку мышки и проведите линию к «зависимой» задаче. У вас отобразится связь в виде серой линии со стрелкой, которая будет указывать на «зависимую» задачу.
В таком случае, если у вас сдвигается срок исполнения одной задачи, вам не нужно заходить в ее редактирование и менять даты. Достаточно выбрать в сортировке задач Диаграмму Ганта и передвинуть задачу на нужный срок. Срок исполнения связанной, «зависимой», задачи также изменится ровно на этот срок. Изменения отобразятся в самих задачах, запишутся в истории, а исполнители получат уведомления в бизнес-чате и живой ленте.
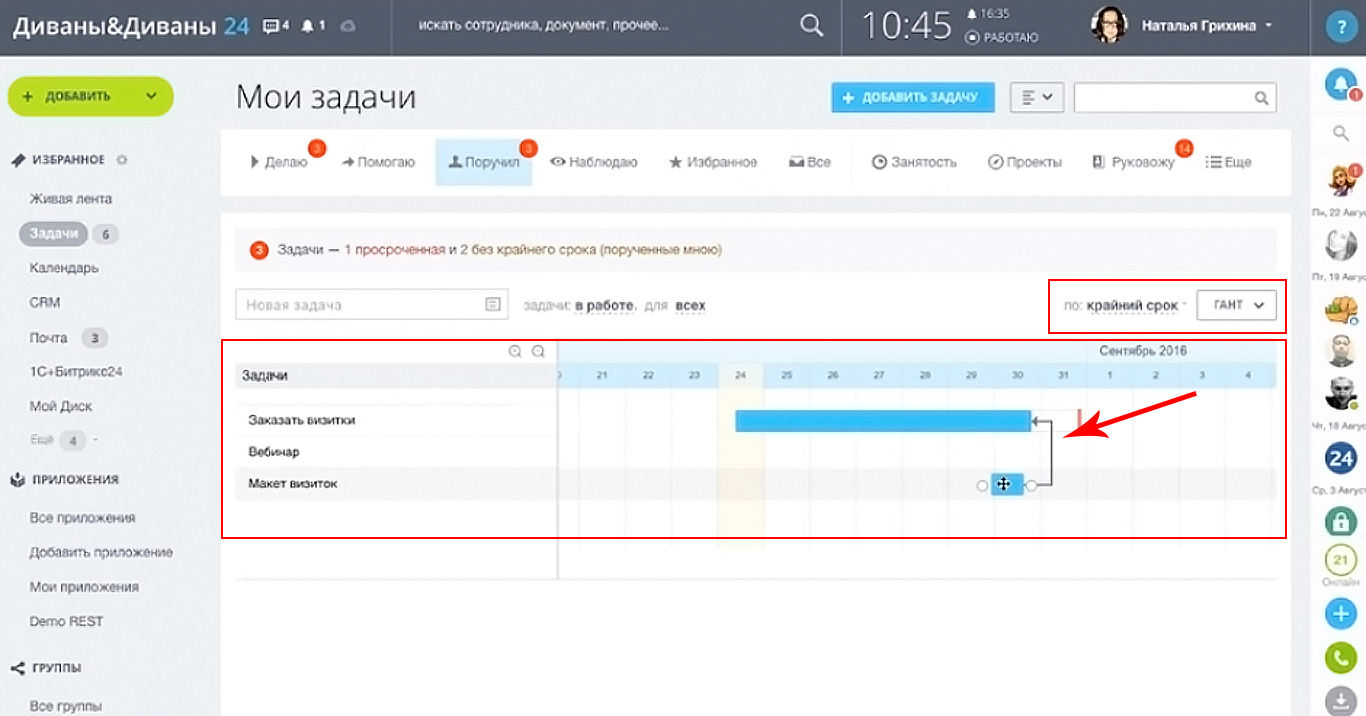
Задачи можно связать четырьмя способами: конец одной задачи с концом другой, начало задачи с началом другой и перекрестно – конец одной задачи с началом другой, и начало одной, с концом другой.
Такой способ установки сроков подойдет для управления большими проектами, которые включают несколько зависимых друг от друга задач. Вам нужно только установить соответствующие связи и следить за сроками исполнения.
Диаграмма Ганта подойдет также для распределения задач по сотрудникам. Благодаря этой диаграмме вы сможете определить, как сильно загружен ваш сотрудник.
Перейдя во вкладку «Занятость» в меню задач, вы увидите, что слева у вас отобразятся не задачи, а ваши сотрудники, в поле же справа будут показаны сроки исполнения назначенных задач.
Групповые действия
Вы можете совершать одинаковые действия с группой задач. Например, вам нужно их завершить или назначить нового ответственного, выделите задачи в списке, поставив галочки и внизу выберите необходимое действие. Вам доступно:
- Завершить
- Указать крайний срок;
- Перенести крайний срок вперед;
- Перенести крайний срок назад;
- Сменить ответственного;
- Сменить постановщика;
- Добавить наблюдателя;
- Добавить соисполнителя;
- Добавить в избранное;
- Убрать из избранного;
- Указать группу;
- Удалить.
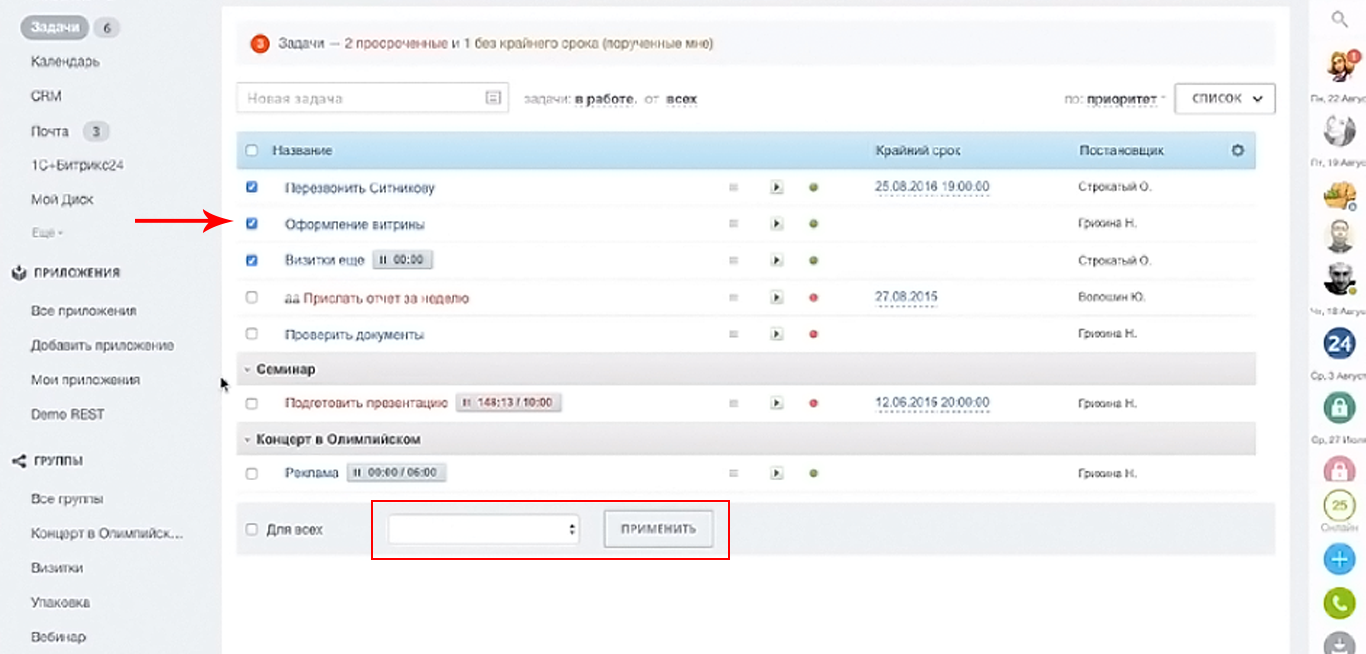
Данное меню доступно в любой вкладке раздела «Задачи», кроме «Занятость», «Проекты» и «Отчеты».
Группы
Если вы ведете большой глобальный проект, в котором задействовано много сотрудников и поставлено большое количество задач, вам удобнее будет просматривать их в рамках рабочей группы. Для этого перейдите в раздел «Группы» в меню слева и создайте группу (нажмите на кнопку «Создать группу» в правом верхнем углу).
В контекстном меню вам следует заполнить информацию о группе: название, описание, иконку (по желанию). И настроить права доступа:
- Группа видима всем (если она касается работы всех сотрудников);
Открыта для свободного вступления (чтобы не приходилось каждый раз подтверждать права сотрудников); - Группа доступна в экстранете (если вы пользуетесь услугами сторонних подрядчиков, вы можете их пригласить в эту группу, и они будут видеть только ее).
В следующей вкладке настраиваются возможности группы – перечень необходимых инструментов, которые будут доступны группе для работы:
- Фотогалерея;
- Календарь;
- Задачи;
- Диск;
- Сообщения;
- Поиск;
- Wiki;
- Списки.
Если вам не нужны какие-то возможности, вы можете убрать галочки с ненужных пунктов. В следующей вкладке вы приглашаете участников-исполнителей, а во вкладке «Дополнительно» устанавливаете права доступа участников группы.
После создания группы, вверху отобразится ее меню, которое полностью повторит те пункты, которые были выбраны во вкладке «Возможности». Выбрав пункт «Задачи», вы сможете просматривать и ставить задачи в рамках данной рабочей группы.
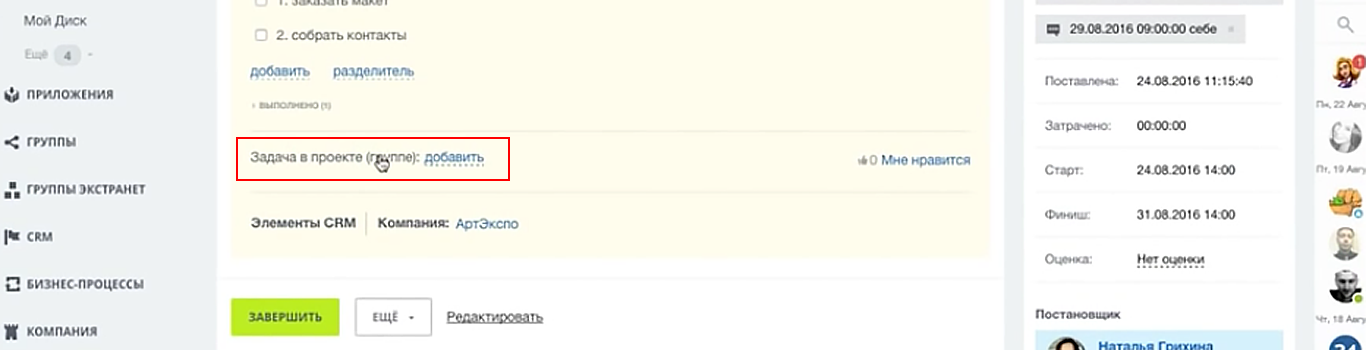
Если у вас уже есть задачи, которые относятся к вновь созданной группе, вам достаточно зайти в редактирование задачи и привязать ее к нужной рабочей группе.
После этого задача отобразится в меню вашей группы, и вам будет удобнее следить за ней в рамках работы над конкретным проектом.
Бизнес-процессы
Бизнес-процессы — это специализированный инструмент, который позволяет автоматизировать работу и связать ее с задачами, например, чтобы задача ставилась автоматически.
Важно!
Бизнес-процессы доступны начиная с тарифа «Команда» облачного Битрикс24.
Например, вам нужно, чтобы после добавления лида, сотруднику автоматически ставилась задача с ним связаться. Для этого используйте настройки CRM, перейдите в раздел «Автоматизация» — «Бизнес-процессы» — Лид — «Добавить шаблон», где уже в конструкторе бизнес-процессов вы сможете создать и отредактировать блоки для создания задачи менеджеру.
Это особенно актуально, если ваша CRM привязана к веб-форме на вашем сайте. Когда вы получаете заявку или вопрос от пользователя, автоматически создается лид, и также автоматически сотруднику ставится задача. Во-первых, это значительно экономит ваше время, так как вам не нужно ставить задачу по каждой отдельной заявке. А во-вторых, вы всегда быстро обрабатываете обращения ваших потенциальных клиентов.
Поиск задач
Если у вас слишком много активных задач и вам нужно быстро найти одну из них, вы можете воспользоваться поиском по ключевому слову.
В правом верхнем углу в разделе «Задачи», рядом с кнопкой «Добавить задачу», есть специальное поле, в которое вы вводите слово или фразу из интересующей вас задачи. После нажатия клавиши «Enter» портал отфильтрует все задачи с данным ключевиком (в том числе завершенные) и отобразит их списком ниже.
Вы также можете искать задачу по ее номеру. Во время создания задачи портал присваивает ей номер, который вам нужно ввести в поле поиска.
Итак, раздел «Задачи» позволяет вам назначать задачи как отдельным сотрудникам, так и целой группе. Вы можете фильтровать задачи в зависимости от своей роли, следить за выполнением задач других сотрудников, а также быть соисполнителем. Для удобства вы можете привязывать задачи к конкретным клиентам (лидам) и рабочим группам. Вы также можете автоматизировать создание задачи, воспользовавшись настройками повторяемости или бизнес-процессами.
«Задачи» — удобный и функциональный инструмент для управления персоналом, ведения крупных и малых проектов, а также организации эффективной работы вашей компании.