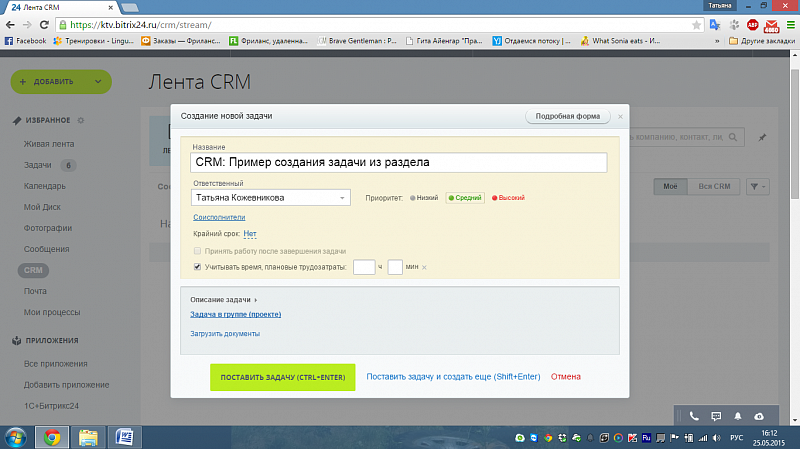Постановка и решение задач в «Битрикс24» более эффективны, чем осуществление тех же самых процессов, что называется, «по старинке» - с помощью бесконечных планерок, записок, совещаний и назойливых напоминаний подчиненным. С этим согласится даже тот, кто еще не работает в «Битрикс24».
«Задачи» – первый инструмент, с которым сталкиваются пользователи, начинающие осваивать «Битрикс24». Назначение «Задач» – упростить процесс выполнения рабочих обязанностей (для сотрудников) и контроля их выполнения (для руководителей), сократить временные затраты на это, избавить от рутины. Сэкономленный запас самого драгоценного ресурса – времени – сотрудники смогут использовать для саморазвития, планирования и других важных дел.Как создать задачу в
Чтобы создать задачу, зайдите на портал, щелкните по кнопке «Добавить» в левом верхнем углу, выберите пункт «Добавить задачу». Откроется упрощенная форма постановки задачи, в которой нужно указать ее название, ответственного, приоритет, крайний срок (если он нужен). Опционально укажите соисполнителей, необходимость учета времени и необходимость проверки задачи после завершения. Наконец, прямо здесь можно загрузить документы, которые потребуются исполнителю для работы. Написав все условия, нажмите кнопку «Поставить задачу», и сервис автоматически откроет ее карточку. В ней вы можете не только посмотреть условия созданной задачи, но и назначить наблюдателя для нее (по кнопке в правом нижнем углу карточки «Добавить наблюдателей»). Выбранные сотрудники будут видеть все уведомления по задаче.
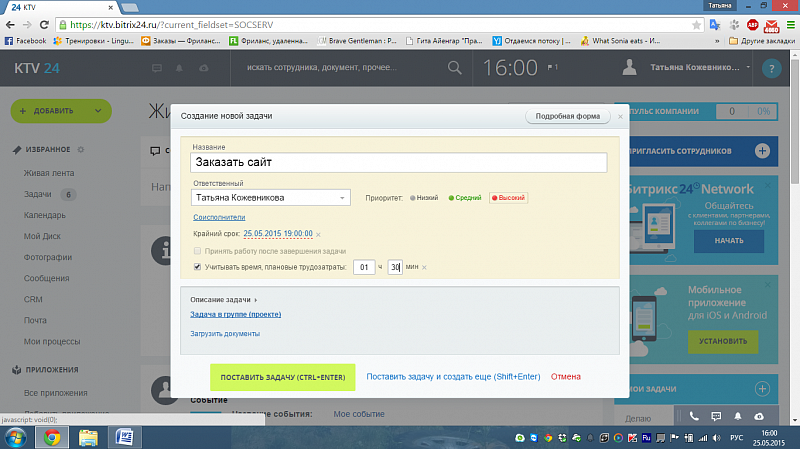
Не забудьте о том, что есть подробная форма постановки задачи. В ней можно:
· Добавить описание задачи;
· Поставить ее от имени другого сотрудника (например, своего начальника, если он дал вам такое поручение);
· Разрешить исполнителю менять крайний срок (по умолчанию опция включена);
· Включить задачу в отчет по эффективности (опция доступна, если вы одновременно и руководитель исполнителя, и постановщик задачи);
· Добавить чек-лист (для выполнения каждого этапа можно создать отдельного исполнителя);
· Указать повторяемость задачи. Используя ее, вы настроите автоматическую постановку задачи через определенный период времени (например, подготовить отчет по продажам за прошлую неделю в понедельник к 12.00). Особенно удобна эта функция для постановки задач с большими чек-листами, по которым нужно собрать много информации и т.п.
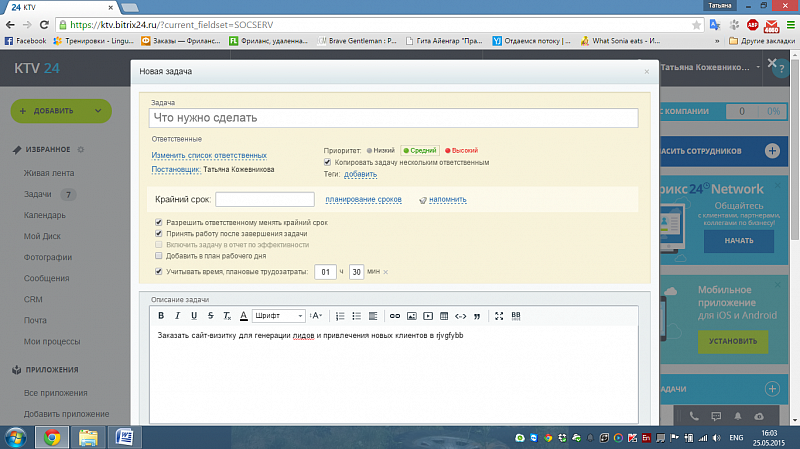
Как пользователи портала узнают о задачах
Вам не придется звонить исполнителю и сообщать ему о том, что он должен сделать: как только задача создана, он увидит ее в своем списке в правой части страницы (количество непросмотренных задач отмечено красным цветом) и в «Живой ленте». Кроме того, ему придет уведомление во всплывающем окне, появление которого сопровождается звуковым сигналом – иными словами, пропустить это событие практически невозможно. Если вы, будучи исполнителем, выбрали пункт «Начать учет рабочего времени» по задаче, она автоматически появится в вашем плане на день (чтобы открыть его, кликните по кнопке с часами в верхней части страницы). В этот список можно добавить неограниченное количество задач.
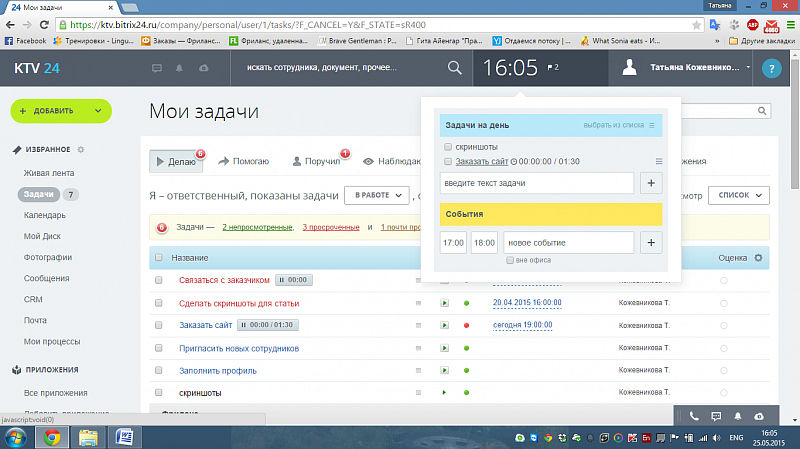
Какие еще гарантии того, что пользователь не забудет о своих задачах? В левой части страницы, где перечислены названия всех инструментов, возле раздела «Задачи» может появиться цифра – это количество задач, которые требуют внимания пользователя. Эта цифра видна, даже если вы не заходили в раздел. Если она появилась – нужно зайти туда и посмотреть, чего же хочет от вас и другие пользователи портала. Просроченные задачи всегда идут первыми в списке каждого подраздела и выделены красным цветом. Задачи, к которым сотрудник еще не приступил, выделены черным цветом. Кроме того, по каждой задаче можно поставить напоминание (откройте карточку задачи, кликните по ссылке «Напомнить» в верхнем правом углу карточки, укажите срок и способ напоминания).
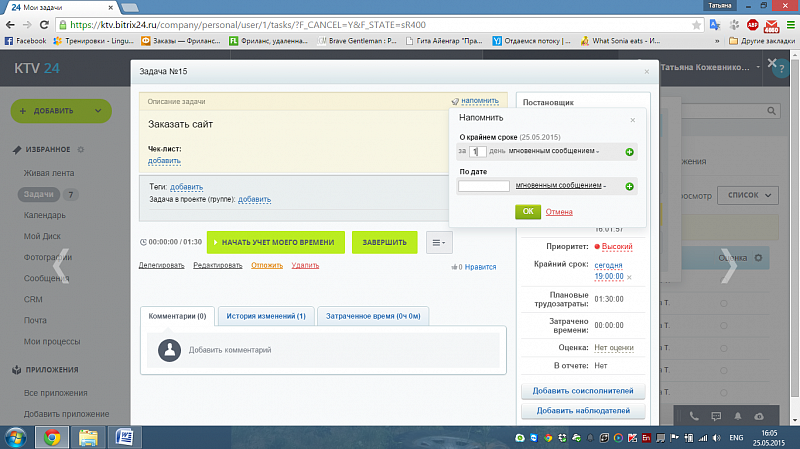
Конечно, языка уведомлений и чек-листов недостаточно для постановки и решения задач. Обсуждайте детали работы прямо в комментариях под карточкой задачи – так вся переписка по теме будет в одном месте. О каждом новом комментарии приходит уведомление, которое видят исполнители и наблюдатели – все эти уведомления сохраняются в истории изменений задачи.
Как начать выполнять задачу
Чтобы открыть новую задачу, исполнителю нужно зайти в соответствующий раздел. Здесь есть несколько подразделов:
· «Делаю» (что вы должны выполнить сами);
· «Помогаю» (где вы являетесь соисполнителем);
· «Поручил» (вы – постановщик задачи);
· «Наблюдаю» (название говорит само за себя).
Количество непросмотренных задач (и вообще всех задач, которые требуют вашего внимания) отмечено красными цифрами над названиями подразделов.
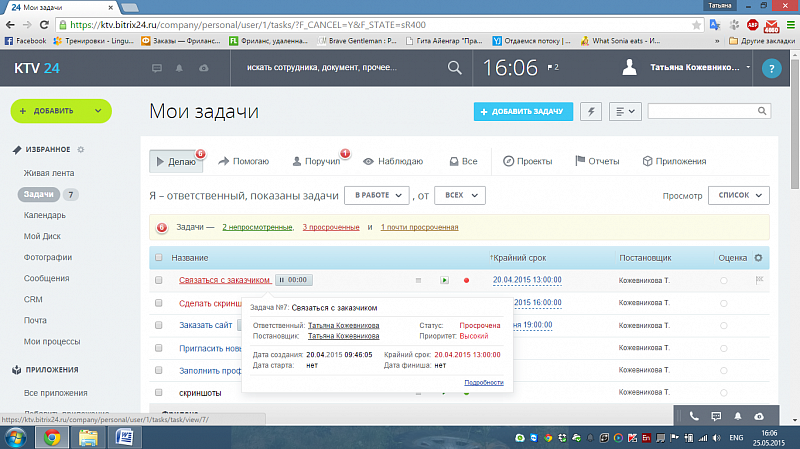
Если вы исполнитель:
Открыв карточку задачи в первом подразделе, вы можете начать учет своего рабочего времени (опция доступна только в верхнем тарифе), и постановщик будет знать, сколько часов вы на самом деле потратили на исполнение. Эта информация будет использована при построении отчета об эффективности сотрудника (в данном случае – об эффективности вашей работы). Если в течение рабочего дня вы отметите перерыв (на обед, к примеру), выполнение задачи автоматически будет поставлено на паузу.
Если вы постановщик:
Карточка созданной вами задачи будет находиться в разделе «Поручил». Там, помимо перечисленных возможностей, если кнопки «Редактировать», «Отложить» и «Удалить» - только автор задания наделен такими полномочиями.
Как оценить выполнение задачи
Когда задача выполнена, исполнитель нажимает кнопку «Завершить» в ее карточке. В зависимости от настроек, она отправляется либо в архив, либо на проверку руководителю. Постановщик задачи имеет право оценивать качество ее выполнения: зайдите в раздел «Задачи», подраздел «Поручил» и найдите в заголовке таблицы крайний справа пункт «Оценка». Их три вида: «Положительно», «Отрицательно», «Нет оценки». Кроме того, здесь можно включить задачу в отчет по эффективности, если вы забыли сделать это при ее создании. Кстати, на основании этих оценок отчет как раз и строится.
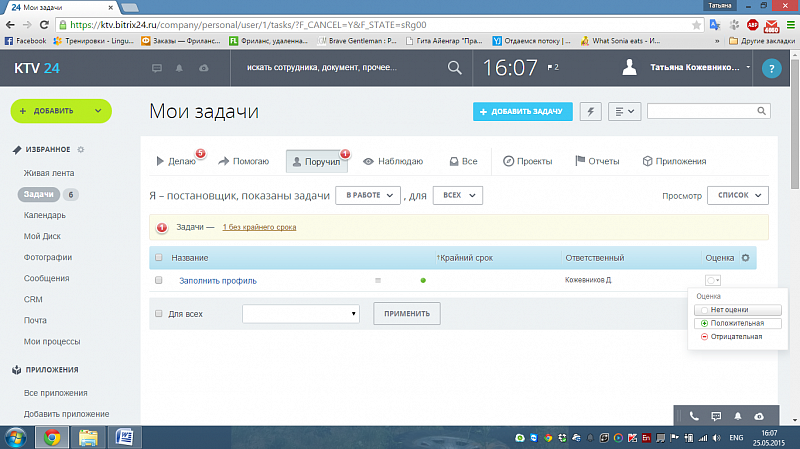
Все задачи, к которым вы имели отношение в течение дня, попадут в ваш рабочий отчет (доступен в разделе «Компания»). Он отправляется руководителю каждый день или с другой периодичностью. У руководителя есть другие возможности для контроля выполнения задач – в разделе задачи ему доступна вкладка, которая так и называется – «Руковожу». Откройте ее – и вы увидите отчет, который построил для вас в режиме реального времени. В этом отчете видно, сколько задач поручено каждому подчиненному, сколько поставил он сам, сколько просрочено и т.д. – масса информации в таблице, очень удобной для восприятия. Задачи, которые требуют вашего внимания, тоже отмечены красными цифрами. Руководитель отдела увидит здесь все задачи сотрудников этого отдела, а руководитель компании – вообще все задачи, созданные на портале. Любой отчет можно настроить по своему усмотрению: для этого скопируйте его, зайдите в конструктор отчетов и добавьте в таблицу нужные колонки. При желании выгрузите отчет в таблицу Excel.
Настройка отображения списка задач
Здесь коротко перечислим способы упростить работу с задачами:
· Увидеть все свои задачи на одной странице можно, зайдя в подраздел «Все». По умолчанию задачи демонстрируются в виде списка, но можно отобразить их в виде диаграммы Ганта (на странице раздела в правом верхнем углу пункт меню «Просмотр»);
· Если задач много, скорее всего, вы захотите отсортировать их по каким-либо параметрам. Сделать это можно с помощью фильтра (кнопка над списком задач). В уже есть предустановленные фильтры, которые чаще всего нужны пользователям, но вы также можете создать свои;
· Меню настройки отображения списка задач позволяет менять набор колонок таблицы по вашему усмотрению: щелкните по значку-шестеренке справа над списком и уберите лишние колонки, а также добавьте нужные вам;
· Если задач много, пользователю пригодится возможность совершать над ними групповые действия: для этого достаточно выделить нужные задачи, переместиться в конец страницы, выбрать нужное действие и нажать кнопку «Применить».
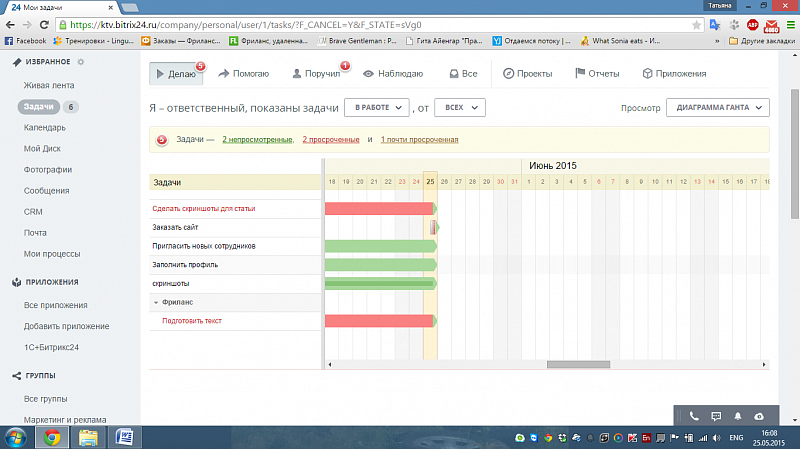
Как создать шаблон задачи
Когда вы раз за разом будете сталкиваться с необходимостью создавать задачу с одним и тем же исполнителем, наблюдателем, чек-листом и другими параметрами, вам наверняка пригодятся шаблоны: открыть их можно по кнопке слева от строки поиска в верхней части страницы раздела.
Страница создания шаблона выглядит так же, как страница создания задачи: вы указываете все необходимые параметры и сохраняете шаблон. После это снова кликните по кнопке рядом с поиском: там появится название созданного вами шаблона; выберите его – откроется страница с уже практически заполненной задачей. Если при создании шаблона вы отметите пункт «Копировать задачу нескольким ответственным» и выберете сотрудников, то после создания этой задачи из шаблона она появится в списке «Делаю» раздела «Задачи» у всех них.
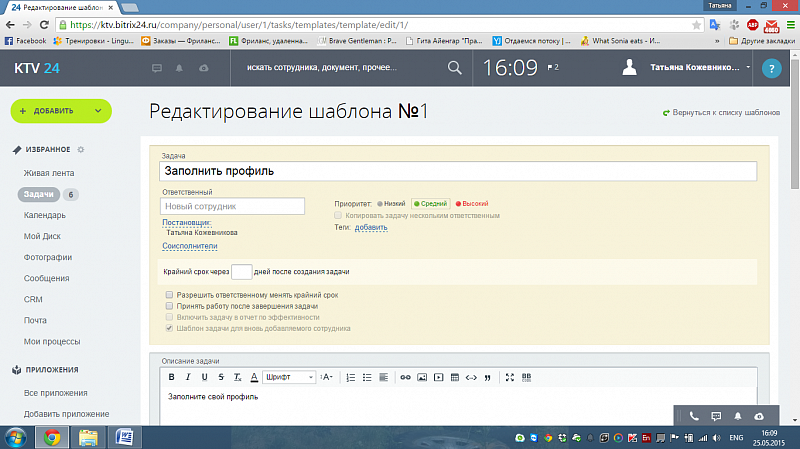
Как создать рабочую группу и задачи в ней
Для работы над масштабными проектами в целесообразно создать рабочую группу (помощью кнопки «Добавить» вверху слева или в соответствующем разделе). Все задачи, созданные в этой группе, будут выводиться отдельным списком в разделе «Задачи».
Вообще группы – очень удобный инструмент, ведь в нем, помимо задач, есть все остальные возможности - но только для определенных пользователей. Группы могут быть открытыми и закрытыми, в них можно приглашать внешних пользователей (эти опции подключаются при создании группы). Кроме того, вы перечисляете сервисы, доступные в ней, чтобы исключить все лишнее. У каждой группы своя «Живая лента», поэтому участники могут общаться в ней, не разыскивая сообщения друг друга среди остальных постов в общей ленте.
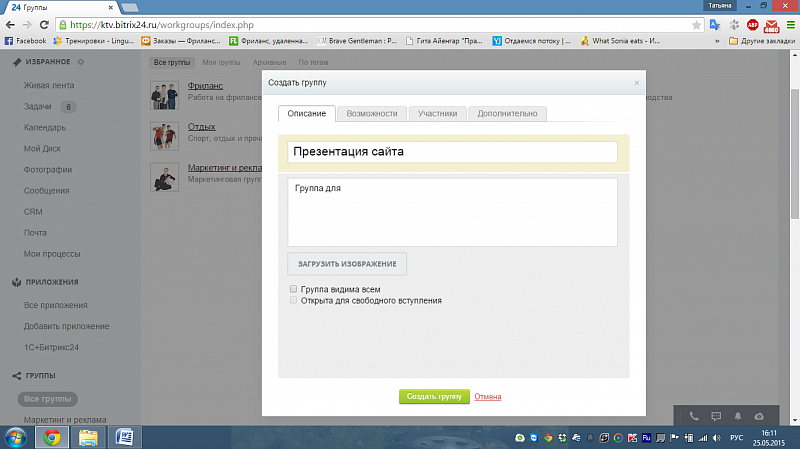
Главное преимущество «Битрикс24.Задачи»
Те, кто уже пользуется , наверняка открыли для себя новые возможности инструмента «Задачи». А все остальные, вполне возможно, задаются вопросом: «Зачем нам это, если мы уже используем продвинутые и современные task-менеджеры?». Ответ очевиден – , в отличие от task-менеджеров, интегрирован со всеми инструментами, которые нужны вам в работе. Уведомления об изменениях в задаче отображаются в «Живой ленте», время, выделенное на выполнение задачи видно в «Календаре», к ней можно прикреплять документы из , наконец, вы можете создать задачу из бизнес-процесса или системы продаж CRM.